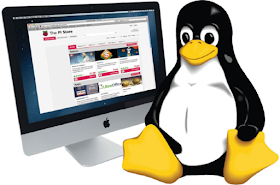samsung lcd tv မ်ား program ic error ျဖစ္ပါက factory reset လုပ္ရန္နည္းေလး ျဖစ္ပါတယ္
Samsung LCD TV Reset mode to recover original factory settings.
Samsung LCD TV in standby mode, use your Samsung LCD (Liquid Crystal Display) remote control and press INFO - Menu - Mute - Standby simultaniously.
Warning !!! All data settings will be reset to original factory settings. Your personal settings and all data will be deleted and can not be restore, reset metod only for to resolve the LCD TV problem, If your Samsung LCD television in good working, please do not reset the factory settings.
Thursday, June 30, 2016
PSI ok receiver စက္to စက္ data copy ကူနည္း
PSi ok receiver
မူရင္းစက္ အေကာင္းကို ကို
1*menuနိႈပ္
2*0000နိႈပ္
3*system setup မွာ okနိႈပ္
software upgrageမွာ okကိုနိႈပ္
6*startနိႈပ္ connecting 4ေလာက္ဆိုရင္
copy dataႀကိဳထိုးျပီး copyကူးမယ့္စက္ကို
မီးထိုးပါ။transfering data 100%ျပရင္ okပါျပီခင္မ်ား။ logo ေသတဲ႔စက္ လိုင္းသြင္းမရစက္
ဇယားကြက္ေပၚေနတဲ႔စက္ ျပန္ေကာင္းျပီး မူရင္းစက္မွာ ရွိတဲ႔ လိုင္းေတြ တခါတည္း ကူးျပီသား
ျဖစ္သြားပါတယ္။ အီလက္ထေရာနစ္ ညီအစ္ကိုမ်ားအေနနဲ႔ ပညာခုခု တိုးပြားနိုင္လိမ့္မည္ဟု
ေမ်ာ္လင့ပါတယ္။
လင္းဝင္း ( နည္းပညာ )
Variable DC Power Supply တည္ေဆာက္ျခင္း
Variable DC Power Supply
〰〰〰〰〰〰〰〰〰〰〰〰〰〰
အီလက္ထရြန္းနစ္ ဝါသနာရွင္မ်ားအတြက္
ဒီ variable dc power supply ေလးဟာမ်ားစြာ
အသုံးဝင္မည့္ tools တစ္ခုျဖစ္ပါလိမ့္မည္
ယခု circuit ဟာအသစ္အဆန္းေတာ့
မဟုတ္ပါဘူး ဒါေပမဲ့ ႐ိုးရွင္းတယ္
ယံုၾကည္စိတ္ခ်ရတယ္ output short circuit
ျဖစ္ျခင္းကိုခံႏိုင္တယ္
ဗို႔အား အေနျဖင့္ 0.7 v မွ 24 v ထိ
အမ္ပီယာ အေနျဖင့္ 50mA မွ 2A ထိ
ေကာင္းမြန္စြာ အသုံးျပဳႏိုင္ပါတယ္
သင့္အေနျဖင့္ မိမိလိုအပ္ခ်က္ႏွင့္ကိုက္ညီေအာင္ ထပ္ၿပီး
ရွင္းျပလိုသည္မွာ
P1, P2 control မ်ားသည္ current ႏွင့္ volt
ခ်ိန္ညႇိရန္ျဖစ္ၿပီး သင္လိုအပ္ေသာ ဗို႔ ႏွင့္
အမ္ပီယာကိုခ်ိန္ပါ
Volt ႏွင္ current output
ေကာင္းေကာင္း လိုအပ္လွ်င္ေတာ့
Transformer အေကာင္းစားကို ေရြးခ်ယ္ပါ
အေကာင္းဆံုး ကေတာ့
36,40,48v တို႔ျဖစ္ပါတယ္
Capacitor C1 ကို အနဲဆံုး 2200 မွ
6800uf ဗို႔အားအေနျဖင့္ 35 မွ 50v ၾကား
အသုံးျပဳေပးပါ
Q4 transistor အတြက္ output short circuit
ကိုတားဆီးႏိုင္ရန္အေကာင္းစား
Heatsink ကိုတပ္ဆင္အသုံးျပဳပါ
သင့္ Circuit ေလး ေသသပ္လွပျခင္ရင္ေတာ့
Metal box ႏွင့္ တည္ေဆာက္ေပါ့
2N 3055 transistor မရရင္
အနဲငယ္စြမ္းေဆာင္ရည္ညံ့သည့္ေဈးခ်ဳိေသာ
TIP 3055 ကိုသုံးပါ
Parts:
P1 500R Linear Potentiometer
P2 10K Log. Potentiometer
R1,R2 2K2 1/2W Resistors
R3 330R 1/4W Resistor
R4 150R 1/4W Resistor
R5 1R 5W Resistor
C1 3300µF 35V Electrolytic Capacitor
C2 1µF 63V Polyester Capacitor
D1,D2 1N5402 200V 3A Diodes
D3 5mm. Red LED
Q1 BC182 50V 100mA NPN Transistor
Q2 BD139 80V 1.5A NPN Transistor
Q3 BC212 50V 100mA PNP Transistor
Q4 2N3055 60V 15A NPN Transistor
T1 220V Primary, 36V Center-tapped Secondary 50VA Mains transformer
PL1 Male Mains plug
SW1 SPST Mains switch
〰〰〰〰〰〰〰〰〰〰〰〰〰〰
အီလက္ထရြန္းနစ္ ဝါသနာရွင္မ်ားအတြက္
ဒီ variable dc power supply ေလးဟာမ်ားစြာ
အသုံးဝင္မည့္ tools တစ္ခုျဖစ္ပါလိမ့္မည္
ယခု circuit ဟာအသစ္အဆန္းေတာ့
မဟုတ္ပါဘူး ဒါေပမဲ့ ႐ိုးရွင္းတယ္
ယံုၾကည္စိတ္ခ်ရတယ္ output short circuit
ျဖစ္ျခင္းကိုခံႏိုင္တယ္
ဗို႔အား အေနျဖင့္ 0.7 v မွ 24 v ထိ
အမ္ပီယာ အေနျဖင့္ 50mA မွ 2A ထိ
ေကာင္းမြန္စြာ အသုံးျပဳႏိုင္ပါတယ္
သင့္အေနျဖင့္ မိမိလိုအပ္ခ်က္ႏွင့္ကိုက္ညီေအာင္ ထပ္ၿပီး
ရွင္းျပလိုသည္မွာ
P1, P2 control မ်ားသည္ current ႏွင့္ volt
ခ်ိန္ညႇိရန္ျဖစ္ၿပီး သင္လိုအပ္ေသာ ဗို႔ ႏွင့္
အမ္ပီယာကိုခ်ိန္ပါ
Volt ႏွင္ current output
ေကာင္းေကာင္း လိုအပ္လွ်င္ေတာ့
Transformer အေကာင္းစားကို ေရြးခ်ယ္ပါ
အေကာင္းဆံုး ကေတာ့
36,40,48v တို႔ျဖစ္ပါတယ္
Capacitor C1 ကို အနဲဆံုး 2200 မွ
6800uf ဗို႔အားအေနျဖင့္ 35 မွ 50v ၾကား
အသုံးျပဳေပးပါ
Q4 transistor အတြက္ output short circuit
ကိုတားဆီးႏိုင္ရန္အေကာင္းစား
Heatsink ကိုတပ္ဆင္အသုံးျပဳပါ
သင့္ Circuit ေလး ေသသပ္လွပျခင္ရင္ေတာ့
Metal box ႏွင့္ တည္ေဆာက္ေပါ့
2N 3055 transistor မရရင္
အနဲငယ္စြမ္းေဆာင္ရည္ညံ့သည့္ေဈးခ်ဳိေသာ
TIP 3055 ကိုသုံးပါ
Parts:
P1 500R Linear Potentiometer
P2 10K Log. Potentiometer
R1,R2 2K2 1/2W Resistors
R3 330R 1/4W Resistor
R4 150R 1/4W Resistor
R5 1R 5W Resistor
C1 3300µF 35V Electrolytic Capacitor
C2 1µF 63V Polyester Capacitor
D1,D2 1N5402 200V 3A Diodes
D3 5mm. Red LED
Q1 BC182 50V 100mA NPN Transistor
Q2 BD139 80V 1.5A NPN Transistor
Q3 BC212 50V 100mA PNP Transistor
Q4 2N3055 60V 15A NPN Transistor
T1 220V Primary, 36V Center-tapped Secondary 50VA Mains transformer
PL1 Male Mains plug
SW1 SPST Mains switch
အဲယားကြန္း gas ျဖည့္နည္း
အဲ ယား ကြန္း ကုိ Gas ျဖည့္ မယ္။
ဘယ္ က ေန ျဖည့္ မွာ လဲ ?
Suction (or) Discharge ?
Suction ဆုိ တာ က စုပ္ ယူ တာ လုိ႔ လူ တုိင္း သိ ၾက ၿပီး သား ျဖစ္ လုိ႔ အ လြယ္ တ ကူ မွတ္ ရန္ လြယ္ ကူ ေအာင္ Gas ပဲ ျဖည့္ မယ္ လုိ႔ မွတ္ ယူ ပါ။
gas ျဖည့္ မယ္ ဆုိ လွ်င္ လဲ Compressor ကုိ ေမာင္း ထား ရ မွာ ျဖစ္ ပါ တယ္။
လုိ ခ်င္ တဲ့ Point ကုိ ေရာက္ ေအာင္ အ ခ်ိန္ ယူ ၿပီး ျဖည့္ ရ မွာျဖစ္ ပါ တယ္။ အ ေရး ႀကီး တာ က ျဖည့္ ပံု ျဖည့္ နည္း လုိ ပါ တယ္။ Compressor Cycle မွာ Air Lock မ ျဖစ္ ေအာင္ gas pipe ေတြ connection လုပ္ တဲ့ အ ခ်ိန္ မွာ အ ထူး က ရု ျပဳ ရ မွာ ျဖစ္ ပါ တယ္။ ျဖည့္ တင္း ေန ၾက သူ မ်ား အ တြက္ က ေတာ့ Easy Going ျဖစ္ ေပ မယ့္ fresher တစ္ ေယာက္ အ တြက္ က ေတာ့ လက္ တုန္ ေန မွာ ေသ ခ်ာ ပါ တယ္။ ကုိယ္ တိုင္ လဲ ျဖစ္ ခဲ့ ဘူး ပါ တယ္။ လုပ္ ေန က် ေတာ့ လဲ ယဥ္ ပါး သြား မွာ ပါ။
A/C တစ္ လံုး ကုိ Suction Side က ေန Gas ျဖည့္ သြင္း ေတာ့ မယ္ ဆုိ ရင္ အ ေရး ႀကီး လုိ အပ္ တာ က Ampere Clamp Meter ေလး ပါ။ Compressor motor load ကုိ တြက္ ၿပီး Maximum amp ကုိ ေက်ာ္ လြန္ မ ျဖည့္ မိ ဖုိ႔ လုိ အပ္ ပါ တယ္။
ပုိ ျဖည္ ရင္ ဘာ ေတြ ဆုိး ၾကဳိး ျဖစ္ ႏုိင္ လုိ႔ လဲ ဆုိ ရင္ Compressor အ တြင္း မွာ ရွိ တဲ့ Valve Plate ေတြ piston ring ေတြ က်ဳိး ၿပီး ပ်က္ စီး ႏုိင္ လုိ႔ ပါ။
Discharge ဆုိ တာ က ထုတ္ တယ္ လုိ႔ မွတ္ ယူ ၿပီး Liquid ပဲ ျဖည့္ ပါ။ ေမး စ ရာ ျဖစ္ လာ တာ က Liquid ကုိ ဘယ္ လုိ ျဖည့္ မ လဲ ?
Condenser side က ေန Compressor ကုိ ရပ္ ၿပီး Gas bottle ကုိ ေဇာက္ ထုိး အ ေန အ ထား ေလး နဲ႔ ျဖည့္ ယူ လုိ႔ ရ ပါ တယ္။ Psi (or) bar က ေတာ့ depand on Compressor Size of capacity ေပါ ္တြင္ မူ တည္ ၿပီး ျဖည့္ လုိ႔ ပါ တယ္။ Compressor တုိင္း မွာ ျဖည့္ ရ မည့္ Freron Gas Bottle အ မ်ဳိး အ စား ကုိ တစ္ ခါ ထည္း စက္ ရံု မွ ထုတ ္ၿပီး တာနဲ႔ Compressor body name plate မွာ ေရး သား ေဖာ္ ျပ ထား တာ ျဖစ္ လုိ႔ အလြယ္ တ ကူ ကည့္ ျမင္ ႏုိင္ ပါ တယ္။ ျဖည့္ ရ မဲ့ amount ပ မာ ဏ ကုိ လဲ PSI / Bar / kg per cm3 ျဖင့္တစ္ ခါ တည္း ေဖာ္ ျပ ထား ပါ တယ္။
Gas ကုိ မ လုိ အပ္ ျဖည့္ ပုိ ေစာင္း ျဖည့္ တင္း ထား စ ရာ မ လုိ အပ္ ပါ ဘူး။ Gas ျဖည့္ တယ္ ဆုိ တာ ဟာ Leakage ရွိ လုိ႔ ဒါ မွ မ ဟုတ္ သက္ တမ္း ၾကာ လာ လုိ႔ ျဖည့္ ရ တာ မ်ဳိး ။ တစ္ ခါ တစ္ ရံ Split type ေတြ မွာ AC service wash down လုပ္ တဲ့ အ ခ်ိန္ ေတြ မွာ outdoor unit ေတြ ကုိ ျဖဳတ္ တပ္ လုပ္ တဲ့ အ ခ်ိန္ ေတြ မွာ Suction valve တုိ႔ Discharge valve တုိ႔ ကုိ ေသ ခ်ာ close မ လုပ္ မိ တာ တုိ႔ pump down မ လုပ္ မိ တာ မ်ဳိး ေတြ မွာ Gas ယုိ ဆီး မႈ႕ ျဖစ္ ပါ တယ္။
က်ြန္ ေတာ္ တုိ႔ တစ္ ခ်ဳိ႕ Customer ေတာ္ ေတာ္ မ်ား မ်ား လက္ ခံ ထား တာ က aircond မ ေအး ဘူး ဆုိ လ်ွင္ outdoor ကုိ ျဖဴတ္ ေစး တာ နဲ႔ gas ျဖည့္ ကုိ ျဖည့္ ရ မယ္ လုိ႔ တစ္ ထစ္ ခ် ယံု ၾကည္ ထား တဲ့ အ ယူ အ ဆ အ လြဲ ေလး ေတြ ကုိ နား လည္ ေစ ခ်င္ ပါ တယ္။ ျပင္ ပ ရာ သီ ဥ တု အ ပူ ရွိန္ တ အား ျမင့္ တက္ ေန တဲ့ အ ခု လုိ ရာ သီ မ်ဳိး မွာ အဲ ယား ကြန္း လဲ ေတာ္ ယံု နဲ႔ မ ေအး ႏုိင္ ပါ ဘူး။
40 Degree ဆုိ တဲ့ ျပင္ ပ ရာ သီ ဥ တု အ ရွိန္ ကုိ က်ား ကန္ ရုန္း ေပး ေန တ့ဲ Compressor ရဲ႕ အ ပူ ခ်ိန္ က လဲ ရွိ ေသး တာ မုိ႔ cooling လုပ္ ေပး မည့္ Condensor အ ေန နဲ႔ one Horse Power တစ္ ေကာင္ အား ရွိ တဲ့ အဲ ယား ကြန္း က ၁၀ ေပ ပတ္ လည္ အ ခန္း က်င္းကုိ ေတာ့ ေအး ႏုိင္ ေသး ေပ မယ့္ ေပ ၂၀ ပတ္ လည္ အ ခန္း အ တြက္ က ေတာ့ မ ေအး ႏုိင္ ဘူး လုိ႔ ေယ ဘူ ယ် အ ၾကမ္း ဖ်င္း မွတ္ ယူ ႏုိင္ ပါ တယ္ ခင္ ဗ်ာ။
Cooling Load Method ေတြ ကုိ ေတာ့ အင္ ဂ်င္ မီ ယာ ေတြ အ ေန နဲ႔ ပုိ မုိ နား လည္ ႏုိင္ မွာ ျဖစ္ ပါ တယ္။
အ ပူ ခ်ိန္ မ မ်ား ဘူး။ ပံု မွန္ ပဲ ဆုိ လ်ွင္ ေတာ့ စစ္ ေဆး ၾကည့္ ဖုိ႔ လုိ အပ္ ပါ တယ္။
ျဖစ္ ႏုိင္ ေခ် မ်ား တာ ေတြ က ေတာ့
1. Electronic PCB Supply card
2. Temperature Thermostat sensor
3. Expension Valve (or) caplliary tube
4. Dryer Filter
5. If compressor can't run capacitor or motor defected.
6. Evaporator finder dirty
7. Compression stroke ( freezing ice on compressor)
ေတြ ပဲ ျဖစ္ ပါ တယ္။
မွတ္ မ ိသ ေလာက္ ေလး ပဲ ေရး သား ေဖာ္ ျပ ထား ပါ တယ္။ က်န္ တာ ေတြ ရွိ ရင္ လဲ ခြင့္ လႊတ္ ပါ။
တက္ သိ နား လည္ တဲ့ ဆ ရာ သ မား မ်ား လဲ ျဖည့္ စြြက္ ေရး သား ကူ ညီ ပါ ခင္ ဗ်ာ။
အ ကုန္ မ သိ ေသး ေသာ
ေမ တၱာ ျဖင့္
TYMM
အဲ ယား ကြန္း ကုိ Gas ျဖည့္ မယ္။
ဘယ္ က ေန ျဖည့္ မွာ လဲ ?
Suction (or) Discharge ?
Suction ဆုိ တာ က စုပ္ ယူ တာ လုိ႔ လူ တုိင္း သိ ၾက ၿပီး သား ျဖစ္ လုိ႔ အ လြယ္ တ ကူ မွတ္ ရန္ လြယ္ ကူ ေအာင္ Gas ပဲ ျဖည့္ မယ္ လုိ႔ မွတ္ ယူ ပါ။
gas ျဖည့္ မယ္ ဆုိ လွ်င္ လဲ Compressor ကုိ ေမာင္း ထား ရ မွာ ျဖစ္ ပါ တယ္။
လုိ ခ်င္ တဲ့ Point ကုိ ေရာက္ ေအာင္ အ ခ်ိန္ ယူ ၿပီး ျဖည့္ ရ မွာျဖစ္ ပါ တယ္။ အ ေရး ႀကီး တာ က ျဖည့္ ပံု ျဖည့္ နည္း လုိ ပါ တယ္။ Compressor Cycle မွာ Air Lock မ ျဖစ္ ေအာင္ gas pipe ေတြ connection လုပ္ တဲ့ အ ခ်ိန္ မွာ အ ထူး က ရု ျပဳ ရ မွာ ျဖစ္ ပါ တယ္။ ျဖည့္ တင္း ေန ၾက သူ မ်ား အ တြက္ က ေတာ့ Easy Going ျဖစ္ ေပ မယ့္ fresher တစ္ ေယာက္ အ တြက္ က ေတာ့ လက္ တုန္ ေန မွာ ေသ ခ်ာ ပါ တယ္။ ကုိယ္ တိုင္ လဲ ျဖစ္ ခဲ့ ဘူး ပါ တယ္။ လုပ္ ေန က် ေတာ့ လဲ ယဥ္ ပါး သြား မွာ ပါ။
A/C တစ္ လံုး ကုိ Suction Side က ေန Gas ျဖည့္ သြင္း ေတာ့ မယ္ ဆုိ ရင္ အ ေရး ႀကီး လုိ အပ္ တာ က Ampere Clamp Meter ေလး ပါ။ Compressor motor load ကုိ တြက္ ၿပီး Maximum amp ကုိ ေက်ာ္ လြန္ မ ျဖည့္ မိ ဖုိ႔ လုိ အပ္ ပါ တယ္။
ပုိ ျဖည္ ရင္ ဘာ ေတြ ဆုိး ၾကဳိး ျဖစ္ ႏုိင္ လုိ႔ လဲ ဆုိ ရင္ Compressor အ တြင္း မွာ ရွိ တဲ့ Valve Plate ေတြ piston ring ေတြ က်ဳိး ၿပီး ပ်က္ စီး ႏုိင္ လုိ႔ ပါ။
Discharge ဆုိ တာ က ထုတ္ တယ္ လုိ႔ မွတ္ ယူ ၿပီး Liquid ပဲ ျဖည့္ ပါ။ ေမး စ ရာ ျဖစ္ လာ တာ က Liquid ကုိ ဘယ္ လုိ ျဖည့္ မ လဲ ?
Condenser side က ေန Compressor ကုိ ရပ္ ၿပီး Gas bottle ကုိ ေဇာက္ ထုိး အ ေန အ ထား ေလး နဲ႔ ျဖည့္ ယူ လုိ႔ ရ ပါ တယ္။ Psi (or) bar က ေတာ့ depand on Compressor Size of capacity ေပါ ္တြင္ မူ တည္ ၿပီး ျဖည့္ လုိ႔ ပါ တယ္။ Compressor တုိင္း မွာ ျဖည့္ ရ မည့္ Freron Gas Bottle အ မ်ဳိး အ စား ကုိ တစ္ ခါ ထည္း စက္ ရံု မွ ထုတ ္ၿပီး တာနဲ႔ Compressor body name plate မွာ ေရး သား ေဖာ္ ျပ ထား တာ ျဖစ္ လုိ႔ အလြယ္ တ ကူ ကည့္ ျမင္ ႏုိင္ ပါ တယ္။ ျဖည့္ ရ မဲ့ amount ပ မာ ဏ ကုိ လဲ PSI / Bar / kg per cm3 ျဖင့္တစ္ ခါ တည္း ေဖာ္ ျပ ထား ပါ တယ္။
Gas ကုိ မ လုိ အပ္ ျဖည့္ ပုိ ေစာင္း ျဖည့္ တင္း ထား စ ရာ မ လုိ အပ္ ပါ ဘူး။ Gas ျဖည့္ တယ္ ဆုိ တာ ဟာ Leakage ရွိ လုိ႔ ဒါ မွ မ ဟုတ္ သက္ တမ္း ၾကာ လာ လုိ႔ ျဖည့္ ရ တာ မ်ဳိး ။ တစ္ ခါ တစ္ ရံ Split type ေတြ မွာ AC service wash down လုပ္ တဲ့ အ ခ်ိန္ ေတြ မွာ outdoor unit ေတြ ကုိ ျဖဳတ္ တပ္ လုပ္ တဲ့ အ ခ်ိန္ ေတြ မွာ Suction valve တုိ႔ Discharge valve တုိ႔ ကုိ ေသ ခ်ာ close မ လုပ္ မိ တာ တုိ႔ pump down မ လုပ္ မိ တာ မ်ဳိး ေတြ မွာ Gas ယုိ ဆီး မႈ႕ ျဖစ္ ပါ တယ္။
က်ြန္ ေတာ္ တုိ႔ တစ္ ခ်ဳိ႕ Customer ေတာ္ ေတာ္ မ်ား မ်ား လက္ ခံ ထား တာ က aircond မ ေအး ဘူး ဆုိ လ်ွင္ outdoor ကုိ ျဖဴတ္ ေစး တာ နဲ႔ gas ျဖည့္ ကုိ ျဖည့္ ရ မယ္ လုိ႔ တစ္ ထစ္ ခ် ယံု ၾကည္ ထား တဲ့ အ ယူ အ ဆ အ လြဲ ေလး ေတြ ကုိ နား လည္ ေစ ခ်င္ ပါ တယ္။ ျပင္ ပ ရာ သီ ဥ တု အ ပူ ရွိန္ တ အား ျမင့္ တက္ ေန တဲ့ အ ခု လုိ ရာ သီ မ်ဳိး မွာ အဲ ယား ကြန္း လဲ ေတာ္ ယံု နဲ႔ မ ေအး ႏုိင္ ပါ ဘူး။
40 Degree ဆုိ တဲ့ ျပင္ ပ ရာ သီ ဥ တု အ ရွိန္ ကုိ က်ား ကန္ ရုန္း ေပး ေန တ့ဲ Compressor ရဲ႕ အ ပူ ခ်ိန္ က လဲ ရွိ ေသး တာ မုိ႔ cooling လုပ္ ေပး မည့္ Condensor အ ေန နဲ႔ one Horse Power တစ္ ေကာင္ အား ရွိ တဲ့ အဲ ယား ကြန္း က ၁၀ ေပ ပတ္ လည္ အ ခန္း က်င္းကုိ ေတာ့ ေအး ႏုိင္ ေသး ေပ မယ့္ ေပ ၂၀ ပတ္ လည္ အ ခန္း အ တြက္ က ေတာ့ မ ေအး ႏုိင္ ဘူး လုိ႔ ေယ ဘူ ယ် အ ၾကမ္း ဖ်င္း မွတ္ ယူ ႏုိင္ ပါ တယ္ ခင္ ဗ်ာ။
Cooling Load Method ေတြ ကုိ ေတာ့ အင္ ဂ်င္ မီ ယာ ေတြ အ ေန နဲ႔ ပုိ မုိ နား လည္ ႏုိင္ မွာ ျဖစ္ ပါ တယ္။
အ ပူ ခ်ိန္ မ မ်ား ဘူး။ ပံု မွန္ ပဲ ဆုိ လ်ွင္ ေတာ့ စစ္ ေဆး ၾကည့္ ဖုိ႔ လုိ အပ္ ပါ တယ္။
ျဖစ္ ႏုိင္ ေခ် မ်ား တာ ေတြ က ေတာ့
1. Electronic PCB Supply card
2. Temperature Thermostat sensor
3. Expension Valve (or) caplliary tube
4. Dryer Filter
5. If compressor can't run capacitor or motor defected.
6. Evaporator finder dirty
7. Compression stroke ( freezing ice on compressor)
ေတြ ပဲ ျဖစ္ ပါ တယ္။
မွတ္ မ ိသ ေလာက္ ေလး ပဲ ေရး သား ေဖာ္ ျပ ထား ပါ တယ္။ က်န္ တာ ေတြ ရွိ ရင္ လဲ ခြင့္ လႊတ္ ပါ။
တက္ သိ နား လည္ တဲ့ ဆ ရာ သ မား မ်ား လဲ ျဖည့္ စြြက္ ေရး သား ကူ ညီ ပါ ခင္ ဗ်ာ။
အ ကုန္ မ သိ ေသး ေသာ
ေမ တၱာ ျဖင့္
လင္းဝင္း( နည္းပညာ)
Wednesday, June 29, 2016
Proxy Server အေၾကာင္း
Proxy နဲ႔ ပါတ္သတ္တာေလးေတြ တင္ေပးပါဦးေျပာလာလို႔ အားလံုး ေလ့လာႏိုင္ေအာင္ လက္လွမ္းမီွသေလာက္ ျပန္လည္မွ်ေဝေပးလိုက္ပါတယ္...။
Proxy Server ဆိုတာ ဘာလဲ
Proxy Server ဆိုတာ သင့္ကြန္ပ်ဴတာနဲ႔ အင္တာနက္ၾကားမွာ တည္ရွိၿပီး အင္တာနက္က သတင္းအခ်က္အလက္ ေတာ္ေတာ္မ်ားမ်ားကို ထိန္းသိမ္းထားပါတယ္။ ကၽြန္ေတာ္တို႔က Website တစ္ခုကို ၾကည့္တဲ့အခါ အရင္ဆံုး Proxy Server ဆီကို request ေရာက္သြားပါတယ္။ Proxy Server က သူ႔ဆီမွာ ကၽြန္ေတာ္တို႔ေတာင္းဆိုတဲ့ Website ရွိရင္ ျပန္ပို႔ေပးလိုက္ပါတယ္။ ဒါေၾကာင့္ အင္တာနက္သံုးစဲြရတဲ့သူအဖို႔ ပိုၿပီးျမန္တဲ့ေကာင္းက်ိဳးကို ခံစားရပါလိမ့္မယ္။ ဒါေပမဲ့ ျမန္မာျပည္က Proxy Server ေတြဟာ အဲဒီလို Cache လုပ္တာထက္ Website Filtering အတြက္ပဲ လုပ္ထားသလားလို႔ေတာင္ ထင္ရပါတယ္။
ဒါ့အျပင္ ျမန္မာျပည္မွာ
ရွိတဲ့ တစ္ခ်ိဳ႕ Proxy Server ေတြဟာ မူရင္း Website က Update လုပ္လိုက္တာေတာင္ သူတို႔က Update မလုပ္ႏိုင္ေသးပါဘူး။ Technical အရ ေျပာရရင္ေတာ့ TTL (Time To Live) တန္ဖိုးကို အမ်ားႀကီး ေပးထားတယ္နဲ႔ တူပါတယ္။ Web Filtering လုပ္မထားတဲ့ Proxy Server ေတြ ျမန္မာျပည္မွာ ရွိေပမဲ့ သံုးတဲ့အခါ username နဲ႔ password ေတာင္းတာကို ေတြ႕ရပါတယ္။
Anonymous Proxy Server ဆိုတာဘာလဲ
ရွိတဲ့ တစ္ခ်ိဳ႕ Proxy Server ေတြဟာ မူရင္း Website က Update လုပ္လိုက္တာေတာင္ သူတို႔က Update မလုပ္ႏိုင္ေသးပါဘူး။ Technical အရ ေျပာရရင္ေတာ့ TTL (Time To Live) တန္ဖိုးကို အမ်ားႀကီး ေပးထားတယ္နဲ႔ တူပါတယ္။ Web Filtering လုပ္မထားတဲ့ Proxy Server ေတြ ျမန္မာျပည္မွာ ရွိေပမဲ့ သံုးတဲ့အခါ username နဲ႔ password ေတာင္းတာကို ေတြ႕ရပါတယ္။
Anonymous Proxy Server ဆိုတာဘာလဲ
Website ေတာ္ေတာ္မ်ားမ်ားဟာ ယံုလို႔မရပါဘူး။ သူတို႔ဟာ ကၽြန္ေတာ္တို႔ရဲ႕ IP ကုိ အသံုးျပဳၿပီး ကၽြန္ေတာ္တို႔ရဲ႕ ကြန္ပ်ဴတာ Hard Disk ထဲက အခ်က္အလက္ေတြကိုေတာင္မွ လွမ္းခိုးႏိုင္ပါတယ္။ အဲဒီလို လုပ္ဖို႔အတြက္ကလည္း အလကားရတဲ့ Hacking program ေလးေတြကို သံုးၿပီး လုပ္ႏိုင္ပါတယ္။
Anonymous Proxy Server ေတြဟာ ကၽြန္ေတာ္တို႔ရဲ႕ IP ကို ေဖ်ာက္ေပးႏိုင္ပါတယ္။ ဒါေၾကာင့္ ကၽြန္ေတာ္တို႔ဟာ အခ်က္အလက္ခိုးယူႏိုင္တဲ့ Website ကို ၾကည့္ရင္ေတာင္မွ ကၽြန္ေတာ္တို႔ရဲ႕
IP ကို အဲဒီ Site
ဟာ မသိႏိုင္ပါဘူး။
ဟာ မသိႏိုင္ပါဘူး။
Anonymous Proxy Server ေတြကပဲ အဲဒီလို user ရဲ႕ IP ကို
ေဖ်ာက္ေပးႏိုင္ၿပီး သာမန္ Proxy Server ေတြကေတာ့ ကၽြန္ေတာ္တို႔ရဲ႕ IP ကို
target Server ဆီကို ပို႔ေပးေလ့ရွိပါတယ္။
Free Proxy Server ဆိုတာဘာလဲ
Free Proxy Server ဆိုတာဘာလဲ
Free Proxy Server ဆိုတဲ့အတိုင္းပါပဲ။ Free ရတယ္၊ လူတိုင္းသံုးလို႔ရပါတယ္။ ႏိုင္ငံေတာ္ေတာ္မ်ားမ်ားမွာ Free Proxy Server မ်ားစြာရွိေပမဲ့ ေတာ္ေတာ္မ်ားမ်ားဟာေတာ့ Anonymous Proxy Server ေတြ မဟုတ္ၾကပါဘူး။
Proxy Server အမ်ိဳးအစားမ်ား
HTTP Proxy
Proxy ဆိုတာ Server သက္သက္ပါပဲ။ ဘာ Proxy လဲဆိုတာ သိမွ ကိုယ့္အတြက္ အသံုး၀င္မွာပါ။ HTTP Proxy ရဲ႕ အကူအညီနဲ႔ Web Pages ေတြ ၾကည့္ႏိုင္မယ္၊ download ဆဲြႏိုင္ပါမယ္။ အခုေနာက္ပိုင္းမွာေတာ့ Program ေတြကလည္း HTTP Proxy ေတြနဲ႔ တဲြအလုပ္လုပ္ႏိုင္ပါၿပီ။ ဥပမာ ICQ လို Chat Program ေတြပါ။
SOCKS Proxy
သူကေတာ့ ပိုအစြမ္းထက္ပါတယ္။ အင္တာနက္ေပၚမွာရွိတဲ့ ဘယ္ Information ဆိုရင္ ဘယ္လို လဲြႊယူေပးရမယ္ဆိုတာ သိပါတယ္။ အဓိကကေတာ့ TCP/IP Protocol နဲ႔ ေကာင္းေကာင္းႀကီး အလုပ္လုပ္ႏိုင္တာပါ။ ဒါေပမဲ့ SOCKS Proxy ကို သံုးမယ္ဆိုရင္ေတာ့ အဲဒီ Proxy Server ဟာ SOCKS 4 လား SOCKS 5 ဆိုတာ သိဖို႔ လိုပါလိမ့္မယ္။
CGI Proxy
CGI Proxy ဟာ Browser ကေနပဲတစ္ဆင့္ access လုပ္ႏိုင္တဲ့ Proxy Serve ျဖစ္ပါတယ္။ ကၽြန္ေတာ္တို႔ေတြ သံုးေနၾကတဲ့ ေက်ာ္တဲ့Website ဆိုတာ အဲဒီ CGI Proxy ကိုေျပာတာပါပဲ။
FTP Proxy
FTP Proxy ကေတာ့ FTP Server ေတြနဲ႔ တဲြအလုပ္လုပ္ႏိုင္ဖို႔ ျဖစ္ပါတယ္။ CuteFTP လို GetRight တို႔ေတြမွာ FTP Proxy ေတြ ထည့္သံုးလို႔ ရပါတယ္။ ျမန္မာႏိုင္ငံက Proxy ေတြမွာ FTP Proxy ေတြ ရွိေပမဲ့ Public အတြက္ေတာ့ ပိတ္ထားပါတယ္။ ဒါေၾကာင့္ ကၽြန္ေတာ္တို႔ေတြ FTP သံုးခ်င္ရင္ေတာ့ ႏိုင္ငံျခားက FTP
Proxy ေတြ လွမ္းသံုးရင္ေတာ့ ရႏိုင္ပါတယ္။ (လက္ေတြ႕ေတာ့ ကၽြန္ေတာ္လည္း မစမ္းဖူးပါ)
Proxy Server သံုးလို႔ ရတဲ့အက်ိဳးေက်းဇူး
အဓိကကေတာ့ ကိုယ္ၾကည့္ေနတဲ့ Site, ကိုယ္သံုးေနတဲ့ Mail, ကိုယ္သံုးေနတဲ့ Web Chat ေတြက ကိုယ္ဘယ္ကလဲ ဆိုတာ မသိေတာ့တာပါပဲ။ အဲဒီေတာ့ ကိုယ့္ information အတြက္ လံုၿခံဳမႈရွိပါတယ္။ ျမန္မာျပည္မွာ အဲဒါက ဖန္တီးၿပီးသားပါ။
ကၽြန္ေတာ္တို႔ေတြ ဘယ္ site ပဲၾကည့္ၾကည့္ သူတို႔က ကၽြန္ေတာ္တို႔ IP
ကို မသိပါဘူး။ data မခိုးႏိုင္ပါဘူး။
ကို မသိပါဘူး။ data မခိုးႏိုင္ပါဘူး။
ဒီမွာေတာ့ Proxy ဆိုရင္ ေက်ာ္ဖို႔ပဲလို႔ကို ထင္ေနၾကေတာ့ပါ။ ကၽြန္ေတာ္တို႔ႏိုင္ငံရဲ႕ Proxy က Web Filtering လုပ္ထားတယ္၊ တျခားႏိုင္ငံက Proxy က Web Filter လုပ္မထားဘူး၊ အဲဒီေတာ့ ကၽြန္ေတာ္တို႔က အဲဒီ Proxy ကို သံုးလိုက္ရင္ အလုိလို ေက်ာ္ၿပီးသား ျဖစ္သြားတာပါ။ တျခား Proxy ေတြ သံုးတယ္ဆိုတာကလည္း အရမ္းခက္ခဲတာမဟုတ္ပဲ ကိုယ္သံုးေနတဲ့ Browser ရဲ႕ Option ထဲမွာ Proxy Server ဆိုတဲ့ ေနရာမွာ ကိုယ္သံုးခ်င္တဲ့ Proxy Server ရဲ႕ IP ကို ရိုက္ထည့္လိုက္ရံုနဲ႔ ရပါတယ္။
ဒါေပမဲ့ တျခားႏိုင္ငံက Proxy ကို လွမ္းသံုးဖို႔ဆိုတာ အဲဒီေလာက္ႀကီးထိလည္း မလြယ္ပါဘူး။ (CGI Proxy ေတြကို မဆိုလိုပါ)
ဘယ္လို ျပႆနာေတြ ႀကံဳႏိုင္လဲဆိုေတာ့..
(၁) ကိုယ့္ေနရာနဲ႔ ကိုယ့္သံုးတဲ့ Proxy နဲ႔ အရမ္းေ၀းေနတဲ့အခါ ေႏွးတာေတြ၊ ခ်ိတ္ဆတ္မရတာေတြ ျဖစ္တတ္ပါတယ္။
(၂) ကိုယ္သံုးတဲ့ Proxy ဟာ ကိုယ္ဟာ ျမန္မာျပည္ကမို႔ သံုးခြင့္မေပးတာမ်ိဳးလည္း ရွိတတ္ပါတယ္။
(၃) တခ်ိဳ႕ Proxy Server ေတြကေတာ့ IP နဲ႔ ကန္႔သတ္ထားတာမ်ိဳးလည္း ရွိပါတယ္။ ကိုယ့္ IP က သူတို႔ list
ထဲမွာ မပါရင္ သံုးမရတာမ်ိဳး ျဖစ္ပါတယ္။
(၄) အဓိကကေတာ့ ကၽြန္ေတာ္တို႔ရဲ႕ ISP က ကၽြန္ေတာ္တို႔သံုးမဲ့ Proxy Server ေတြကို Access Denied
လုပ္ထားတာလည္း ျဖစ္ေလ့ရွိပါတယ္။ အဲဒါက အမ်ားဆံုးပါ။
Credit : http://skyboywaiyan.blogspot.com
အေသးစိတ္ ေရွာင္တိမ္းေရး proxy မ်ား
ေအာက္မွာ ေဖာ္ျပထားတဲ့ ကိရိယာေတြနဲ႔ proxy
ေတြကုိ အသုံးျပဳၿပီး အင္တာနက္ ပိတ္ဆို႔မႈေတြကို ေရွာင္တိမ္းႏိုင္တယ္။
ေရွာင္တိမ္းေရး ကိရိယာအသစ္ေတြကို ပံုမွန္ ထုတ္လုပ္ေနၾကၿပီး၊ လက္ရွိ
သံုးစြဲေနတဲ့ ကိရိယာေတြကို မၾကာခဏ မြမ္းမံေပးေလ့ ရွိၾကတယ္၊ ဒါေၾကာင့္
အြန္လိုင္း လံုၿခံဳေရး-ေသတၱာ ကြန္ရက္ စာမ်က္ႏွာကို ေလ့လာထားသင့္တယ္။
Virtual Private Network (VPN) အေျချပဳ proxies မ်ား
ေအာက္မွာ ေဖၚျပထားတဲ့ VPN proxies ေတြဟာ "လုိင္းခ်ိတ္ဆက္"တဲ့အခါ အဲဒီ proxy
ကေနတဆင့္ အင္တာနက္လုိင္း တစ္လုံး ျဖတ္သန္းသြားတယ္။ မိမိေနထုိင္တဲ့
ႏုိင္ငံမွာ ပိတ္ဆုိ႔ခံရတဲ့ အီးေမးလ္ (သုိ႔) လက္ငင္း စာတုိေပးပုိ႔ေရး
ဌာနေတြကုိ အသုံးျပဳတယ္ ဆုိရင္ ဒါေတြက အေထာက္အကူ ျပဳႏုိင္တယ္။
Riseup VPN ကေတာ့ Riseup ဆာဗာမွာ အီးေမးလ္ အေကာင့္ ရွိထားတဲ့ သုံးစြဲသူေတြ အတြက္ ျဖစ္ပါတယ္။ ဒီစုစည္းခ်က္ဟာ အသုံးျပဳၿပီး လုံၿခံဳမႈရွိ၊ သီးသန္႔ျဖစ္တဲ့ အခမဲ့ VPN proxy ဆာဗာကုိ ဆက္သြယ္ေပးတယ္။ Riseup VPN အေၾကာင္းနဲ႔ ၄င္းကုိ ဆက္သြယ္နည္းကုိ ေလ့လာ ဖတ္ရႈပါ။
Hotspot Shield ဟာ အမ်ားသံုးျဖစ္ၿပီး၊ လံုၿခံဳမႈလည္းရွိ၊ VPN အခမဲ့ ေရွာင္တိမ္းေရး proxy တစ္ခု ျဖစ္ပါတယ္။ အဲဒါကို အသံုးျပဳႏုိင္ဖို႔၊ ဒီကိရိယာကို ေဒါင္းလုဒ္ လုပ္ၿပီး ထည့္သြင္းဖို႔ လိုပါတယ္။ Hotspot Shield ကို တည္ေဆာက္တဲ့ ကုမၸဏီဟာ ေထာက္ပံ့ေငြကို ေၾကာ္ျငာကေန ရရွိတာ ျဖစ္တယ္။ အဲဒါေၾကာင့္ စာဝွက္စနစ္ အသံုးမျပဳတဲ့ ကြန္ရက္ စာမ်က္ႏွာေတြကို ၾကည့္႐ႈတဲ့ အခါတိုင္း ဘေရာင္ဆာ ဝင္းဒိုးရဲ႕ ထိပ္ပုိင္းမွာ "နဖူးစည္း စာတမ္း ေၾကာ္ျငာ" တစ္ခုကို ျမင္ေတြ႔ေနရမွာ ျဖစ္တယ္။ အတည္ျပဳလို႔ မရေပမဲ့၊ အဲဒီကုမၸဏီရဲ႕ အဆိုအရ၊ ဒီကိရိယာကို သုံးစြဲေနတဲ့ သူေတြရဲ႕ IP လိပ္စာေတြကို သိမ္းထားတာတုိ႔၊ ေၾကာ္ျငာဌာနေတြဆီ ေပးပို႔တာတုိ႔ မလုပ္ပဲ၊ ေဖ်ာက္ဖ်က္ေပးတယ္လို႔ ဆိုပါတယ္။
Your-Freedom ဟာ သီးသန္႔ျဖစ္ၿပီး၊ လံုၿခံဳမႈရွိတဲ့၊ VPN/SOCKS ေရွာင္တိမ္းေရး proxy တစ္ခု ျဖစ္တယ္။ အဲဒါဟာ အခမဲ့ ေရွာင္တိမ္းေရး ဝန္ေဆာင္မႈ တစ္ခုခုကို ဆက္သြယ္ရာမွာ အသံုးျပဳႏိုင္တဲ့ အခမဲ့ ေဆာ့ဗ္ဝဲ ကိရိယာ တစ္ခု ျဖစ္တယ္။ bandwidth နဲ႔ မိမိ သုံးစြဲႏုိင္တဲ့ အခ်ိန္ အတုိင္းအတာကုိ (တစ္ရက္ကုိ ၃ နာရီ၊ တစ္ပတ္ကုိ ၉ နာရီ စသျဖင့္) ကန္႔သတ္ထားတယ္။ ပိုမို ျမန္ဆန္ၿပီး ကန္႔သတ္ခ်က္ နည္းတဲ့ စီးပြားျဖစ္ ဝန္ေဆာင္မႈ တစ္ခုခုကို အခေၾကးေငြ ေပးၿပီး အသံုးျပဳႏိုင္တယ္။ Your-Freedom ကို အသံုးျပဳႏိုင္ဖို႔ ဒီကိရိယာကို ေဒါင္းလုဒ္ လုပ္ၿပီး အေကာင့္တစ္ခု ဖြင့္ထားပါ။ ဒီႏွစ္မ်ဳိး စလံုးကို Your-Freedom ကြန္ရက္ စာမ်က္ႏွာေပၚမွာ လုပ္ေဆာင္ႏုိင္ပါတယ္။ အင္တာနက္ကို ခ်ိတ္ဆက္တဲ့အခ်ိန္မွာ OpenVPN proxy ကုိ အသုံးျပဳႏုိင္ဖုိ႔ ဘေရာင္ဆာကို ျပဳျပင္ဖန္တီးဖုိ႔ လုိအပ္တယ္။ အေသးစိတ္ အေၾကာင္းအရာကို Sesawe စီမံခ်က္ ကြန္ရက္စာမ်က္ႏွာမွာ ေလ့လာႏိုင္ပါတယ္။
Freegate ဟာ အမ်ားသံုးျဖစ္ၿပီး၊ လံုၿခံဳမႈလည္းရွိ၊ VPN အခမဲ့ ေရွာင္တိမ္းေရး proxy တစ္ခု ျဖစ္ပါတယ္။ ေနာက္ဆုံးထြက္ Freegate ဗားရွင္းကုိ ေဒါင္းလုဒ္ ဆြဲၿပီး ၄င္းနဲ႔ပါတ္သက္တဲ့ စိတ္၀င္စားစရာ ေဆာင္းပါးကုိ ဖတ္ရႈႏုိင္ပါတယ္။
SecurityKISS ဟာ အမ်ားသံုးျဖစ္ၿပီး၊ လံုၿခံဳမႈလည္းရွိ၊ VPN အခမဲ့ ေရွာင္တိမ္းေရး proxy တစ္ခု ျဖစ္ပါတယ္။ အဲဒါကို အသံုးျပဳႏိုင္ဖို႔ အခမဲ့ ပရုိဂရမ္ တစ္ခုကို ေဒါင္းလုဒ္ လုပ္ၿပီး ဖြင့္သုံးႏုိင္တယ္။ အေကာင့္ တစ္ခုကုိ မွတ္တင္စရာ မလုိဘူး။ proxyကုိ ျဖတ္သြားတဲ့ အင္တာနက္ စီးဆင္းမႈအတြက္ အခမဲ့ သုံးစြဲသူေတြရဲ႕ တစ္ေန႔တာ သုံးစြဲခြင့္ကုိ MB ၃၀၀ အျဖစ္ ကန္႔သတ္ထားေပးတယ္။ အခေၾကးေငြ ေပးသြင္းသူအတြက္ ကန္႔သတ္ခ်က္ေတြ မရွိပဲ VPN ဆာဗာေတြကုိ ပုိမုိ သုံးစြဲႏုိင္တယ္။ အေသးစိတ္ကုိ ေလ့လာဖုိ႔ SecureKISS ပင္မစာမ်က္ႏွာကုိ ဖတ္ရႈပါ။
Psiphon3 ဟာ လံုၿခံဳၿပီး၊ အမ်ားသံုး VPN နဲ႔ SSH အခမဲ့ ေရွာင္တိမ္းေရး proxy တစ္ခု ျဖစ္ပါတယ္။ အဲဒါကုိ အသုံးျပဳႏုိင္ဖုိ႔ အခမဲ့ ေဆာ့ဗ္၀ဲ ပရုိဂရမ္ ရရွိႏုိင္တဲ့ လင့္ခ္တစ္ခုကုိ ေတာင္းဆုိရမွာ ျဖစ္ၿပီး အဲဒီ ပရုိဂရမ္နဲ႔ proxy ကုိ စီစဥ္သတ္မွတ္သြားမွာ ျဖစ္တယ္။ လင့္ခ္ကုိ ေတာင္းဆုိဖို႔ get@psiphon3.com ဆီ အီးေမးလ္ တစ္ေစာင္ ေပးပို႔ပါ။ Psiphon3 ပင္မစာမ်က္ႏွာကုိ ေလ့လာ ဖတ္ရႈပါ။
Riseup VPN ကေတာ့ Riseup ဆာဗာမွာ အီးေမးလ္ အေကာင့္ ရွိထားတဲ့ သုံးစြဲသူေတြ အတြက္ ျဖစ္ပါတယ္။ ဒီစုစည္းခ်က္ဟာ အသုံးျပဳၿပီး လုံၿခံဳမႈရွိ၊ သီးသန္႔ျဖစ္တဲ့ အခမဲ့ VPN proxy ဆာဗာကုိ ဆက္သြယ္ေပးတယ္။ Riseup VPN အေၾကာင္းနဲ႔ ၄င္းကုိ ဆက္သြယ္နည္းကုိ ေလ့လာ ဖတ္ရႈပါ။
Hotspot Shield ဟာ အမ်ားသံုးျဖစ္ၿပီး၊ လံုၿခံဳမႈလည္းရွိ၊ VPN အခမဲ့ ေရွာင္တိမ္းေရး proxy တစ္ခု ျဖစ္ပါတယ္။ အဲဒါကို အသံုးျပဳႏုိင္ဖို႔၊ ဒီကိရိယာကို ေဒါင္းလုဒ္ လုပ္ၿပီး ထည့္သြင္းဖို႔ လိုပါတယ္။ Hotspot Shield ကို တည္ေဆာက္တဲ့ ကုမၸဏီဟာ ေထာက္ပံ့ေငြကို ေၾကာ္ျငာကေန ရရွိတာ ျဖစ္တယ္။ အဲဒါေၾကာင့္ စာဝွက္စနစ္ အသံုးမျပဳတဲ့ ကြန္ရက္ စာမ်က္ႏွာေတြကို ၾကည့္႐ႈတဲ့ အခါတိုင္း ဘေရာင္ဆာ ဝင္းဒိုးရဲ႕ ထိပ္ပုိင္းမွာ "နဖူးစည္း စာတမ္း ေၾကာ္ျငာ" တစ္ခုကို ျမင္ေတြ႔ေနရမွာ ျဖစ္တယ္။ အတည္ျပဳလို႔ မရေပမဲ့၊ အဲဒီကုမၸဏီရဲ႕ အဆိုအရ၊ ဒီကိရိယာကို သုံးစြဲေနတဲ့ သူေတြရဲ႕ IP လိပ္စာေတြကို သိမ္းထားတာတုိ႔၊ ေၾကာ္ျငာဌာနေတြဆီ ေပးပို႔တာတုိ႔ မလုပ္ပဲ၊ ေဖ်ာက္ဖ်က္ေပးတယ္လို႔ ဆိုပါတယ္။
Your-Freedom ဟာ သီးသန္႔ျဖစ္ၿပီး၊ လံုၿခံဳမႈရွိတဲ့၊ VPN/SOCKS ေရွာင္တိမ္းေရး proxy တစ္ခု ျဖစ္တယ္။ အဲဒါဟာ အခမဲ့ ေရွာင္တိမ္းေရး ဝန္ေဆာင္မႈ တစ္ခုခုကို ဆက္သြယ္ရာမွာ အသံုးျပဳႏိုင္တဲ့ အခမဲ့ ေဆာ့ဗ္ဝဲ ကိရိယာ တစ္ခု ျဖစ္တယ္။ bandwidth နဲ႔ မိမိ သုံးစြဲႏုိင္တဲ့ အခ်ိန္ အတုိင္းအတာကုိ (တစ္ရက္ကုိ ၃ နာရီ၊ တစ္ပတ္ကုိ ၉ နာရီ စသျဖင့္) ကန္႔သတ္ထားတယ္။ ပိုမို ျမန္ဆန္ၿပီး ကန္႔သတ္ခ်က္ နည္းတဲ့ စီးပြားျဖစ္ ဝန္ေဆာင္မႈ တစ္ခုခုကို အခေၾကးေငြ ေပးၿပီး အသံုးျပဳႏိုင္တယ္။ Your-Freedom ကို အသံုးျပဳႏိုင္ဖို႔ ဒီကိရိယာကို ေဒါင္းလုဒ္ လုပ္ၿပီး အေကာင့္တစ္ခု ဖြင့္ထားပါ။ ဒီႏွစ္မ်ဳိး စလံုးကို Your-Freedom ကြန္ရက္ စာမ်က္ႏွာေပၚမွာ လုပ္ေဆာင္ႏုိင္ပါတယ္။ အင္တာနက္ကို ခ်ိတ္ဆက္တဲ့အခ်ိန္မွာ OpenVPN proxy ကုိ အသုံးျပဳႏုိင္ဖုိ႔ ဘေရာင္ဆာကို ျပဳျပင္ဖန္တီးဖုိ႔ လုိအပ္တယ္။ အေသးစိတ္ အေၾကာင္းအရာကို Sesawe စီမံခ်က္ ကြန္ရက္စာမ်က္ႏွာမွာ ေလ့လာႏိုင္ပါတယ္။
Freegate ဟာ အမ်ားသံုးျဖစ္ၿပီး၊ လံုၿခံဳမႈလည္းရွိ၊ VPN အခမဲ့ ေရွာင္တိမ္းေရး proxy တစ္ခု ျဖစ္ပါတယ္။ ေနာက္ဆုံးထြက္ Freegate ဗားရွင္းကုိ ေဒါင္းလုဒ္ ဆြဲၿပီး ၄င္းနဲ႔ပါတ္သက္တဲ့ စိတ္၀င္စားစရာ ေဆာင္းပါးကုိ ဖတ္ရႈႏုိင္ပါတယ္။
SecurityKISS ဟာ အမ်ားသံုးျဖစ္ၿပီး၊ လံုၿခံဳမႈလည္းရွိ၊ VPN အခမဲ့ ေရွာင္တိမ္းေရး proxy တစ္ခု ျဖစ္ပါတယ္။ အဲဒါကို အသံုးျပဳႏိုင္ဖို႔ အခမဲ့ ပရုိဂရမ္ တစ္ခုကို ေဒါင္းလုဒ္ လုပ္ၿပီး ဖြင့္သုံးႏုိင္တယ္။ အေကာင့္ တစ္ခုကုိ မွတ္တင္စရာ မလုိဘူး။ proxyကုိ ျဖတ္သြားတဲ့ အင္တာနက္ စီးဆင္းမႈအတြက္ အခမဲ့ သုံးစြဲသူေတြရဲ႕ တစ္ေန႔တာ သုံးစြဲခြင့္ကုိ MB ၃၀၀ အျဖစ္ ကန္႔သတ္ထားေပးတယ္။ အခေၾကးေငြ ေပးသြင္းသူအတြက္ ကန္႔သတ္ခ်က္ေတြ မရွိပဲ VPN ဆာဗာေတြကုိ ပုိမုိ သုံးစြဲႏုိင္တယ္။ အေသးစိတ္ကုိ ေလ့လာဖုိ႔ SecureKISS ပင္မစာမ်က္ႏွာကုိ ဖတ္ရႈပါ။
Psiphon3 ဟာ လံုၿခံဳၿပီး၊ အမ်ားသံုး VPN နဲ႔ SSH အခမဲ့ ေရွာင္တိမ္းေရး proxy တစ္ခု ျဖစ္ပါတယ္။ အဲဒါကုိ အသုံးျပဳႏုိင္ဖုိ႔ အခမဲ့ ေဆာ့ဗ္၀ဲ ပရုိဂရမ္ ရရွိႏုိင္တဲ့ လင့္ခ္တစ္ခုကုိ ေတာင္းဆုိရမွာ ျဖစ္ၿပီး အဲဒီ ပရုိဂရမ္နဲ႔ proxy ကုိ စီစဥ္သတ္မွတ္သြားမွာ ျဖစ္တယ္။ လင့္ခ္ကုိ ေတာင္းဆုိဖို႔ get@psiphon3.com ဆီ အီးေမးလ္ တစ္ေစာင္ ေပးပို႔ပါ။ Psiphon3 ပင္မစာမ်က္ႏွာကုိ ေလ့လာ ဖတ္ရႈပါ။
ကြန္ရက္ Proxies မ်ား
Psiphon2 ဟာ သီးသန္႔ ျဖစ္ၿပီး အမည္ဝွက္တဲ့ webproxy ဆာဗာ နည္းစနစ္ တစ္ခု ျဖစ္တယ္။ Psiphon2 ကို အသံုးျပဳဖို႔ မိမိဆီမွာ proxy ဆာဗာရဲ႕ ကြန္ရက္ လိပ္စာ (URL) နဲ႔ အေကာင့္တစ္ခု (သံုးစြဲသူ၊ စကားဝွက္) ရွိထားဖို႔ လိုအပ္တယ္။ psiphon2 ကို ဖြင့္ဖို႔ psiphon2 အေကာင့္ ရွိထားတဲ့ သံုးစြဲသူ တဦးဦးဆီကေန ဖိတ္ၾကားခ်က္ တစ္ခု ရယူရမွာ ျဖစ္တယ္။ ဒီေနရာမွာ ထုတ္ျပန္ထားတဲ့ သံုးစြဲနည္း စာအုပ္ငယ္ထဲမွာ ပါတဲ့ ဖိတ္ၾကားခ်က္ကိုလည္း အသံုးျပဳႏိုင္ပါတယ္။ Psiphon2 ပင္မ စာမ်က္ႏွာကို ဖတ္႐ႈပါ။Peacefire ဟာ အမ်ားသံုးျဖစ္ၿပီး၊ သံုးစြဲမႈအေပၚ မူတည္ၿပီး လံုၿခံဳမႈ ရွိႏိုင္သလုိ၊ လံုၿခံဳမႈ မရွိတဲ့ ကြန္ရက္ အေျချပဳ proxy အစုအေဝး တစ္ခုကို ဖန္တီးေပးႏုိင္တယ္။ Peacefire proxy တစ္ခုကို အသံုးျပဳတဲ့အခါ၊ မိမိနဲ႔ proxy ၾကားမွာ လံုၿခံဳမႈ ရွိတဲ့ ဆက္သြယ္ေရးလုိင္း တစ္ခု တည္ေဆာက္ဖို႔ HTTPS လိပ္စာကို ထည့္သြင္းေပးရမွာ ျဖစ္တယ္။ proxy အသစ္ေတြကို အီးေမးလ္ အုပ္စု စာရင္းကေန ပံုမွန္ ထုတ္ျပန္ ေၾကာ္ျငာေပးေလ့ရွိတယ္။ မြမ္းမံခ်က္ေတြကို ရရွိဖို႔ Peacefire ကြန္ရက္ စာမ်က္ႏွာမွာ မွတ္ပံုတင္ႏုိင္တယ ္
Raspberry PI Quick Start Guide
Raspberry Pi ကို set up ျပဳလုပ္ရန္ လိုအပ္ခ်က္မ်ား
စဥ္
|
ပစၥည္းမ်ား
|
သတ္မွတ္ထားသည္႔
အနည္းဆံုးလိုအပ္ခ်က္မ်ား
|
1
|
SD
card
|
·
အနည္းဆံုး 4Gb ရွိေသာ class 4 အမ်ိဳးအစား ကို အသံုးျပဳရမည္
(class က SD card ၏ အျမန္ႏႈန္းကို ေဖၚျပသည္)။
·
ကၽြန္ေတာ္႔အေနျဖင္႔ စိတ္ခ်ယံုၾကည္ရေသာ branded SD
card မ်ားကို အသံုးျပဳရန္ အႀကံျပဳပါသည္။ ျဖစ္ႏိုင္လွ်င္ 10Gb, class 10 ကို အသံုးျပဳသင္႔သည္။
ျမန္မာက်ပ္ေငြ ႏွစ္ေသာင္းေက်ာ္ခန္႔ျဖင္႔ ရရွိႏိုင္သည္။
|
2a
|
HDMI
to HDMI
သို႔မဟုတ္
HDMI/DVI
ႀကိဳး
|
·
HDMI ေခါင္း ႏွစ္ဖက္ပါေသာ ႀကိဳးကို အသံုးျပဳ၍ HDMI
input ပါဝင္ေသာ HD TV မ်ားႏွင္႔ monitors မ်ားကို ခ်ိတ္ဆက္ႏိုင္သည္။
·
သို႔မဟုတ္ HDMI ေခါင္းတစ္ဖက္ DVI ေခါင္းတစ္ဖက္ပါေသာ ႀကိဳးကို
အသံုးျပဳ၍ DVI input ပါဝင္ေသာ monitor မ်ားႏွင္႔ ခ်ိတ္ဆက္ႏိုင္သည္။
|
2b
|
RCA
video ႀကိဳး
|
·
HDMI ကို အသံုးမျပဳႏိုင္သည္႔ အေျခအေနမ်ိဳးတြင္
standard RCA composite video ႀကိဳးကို အသံုးျပဳ၍ analogue display မ်ားကို ခ်ိတ္ဆက္ႏိုင္သည္။
|
3
|
keyboard
ႏွင္႔
mouse
|
·
မည္သည္႔ standard USB keyboard ႏွင္႔ mouse ကိုမဆို အသံုးျပဳႏိုင္သည္။
·
သို႔ရာတြင္ ပါဝါ အသံုးမ်ားေသာ keyboard ႏွင္႔ mouse မ်ား
အသံုးျပဳလိုလွ်င္ ျပင္ပ မွ ပါဝါေပးရသည္႔ USB hub အသံုးျပဳရမည္။
·
အျခား USB ဆက္စပ္ပစၥည္းမ်ား အသံုးျပဳႏိုင္ရန္လည္း ျပင္ပမွ
ပါဝါေပးရသည္႔ USB hub ကို အသံုးျပဳရမည္။
|
4
|
Ethernet
cable [လိုအပ္ပါက]
|
·
လိုအပ္ပါက နက္ဝက္ခ်ိတ္ဆက္ရန္ အသံုးျပဳႏိုင္သည္။
Raspberry Pi အတြက္ software အသစ္မ်ား ရယူရန္ ႏွင္႔ update ျပဳလုပ္ရန္ အသံုးျပဳရမည္။
|
5
|
Power
adapter
|
·
အနည္းဆံုး 700 mA ႏွင္႔ 5V ေပးႏိုင္သည္႔ အရည္အေသြးျမင္႔မားေသာ
micro USB power supply ကို အသံုးျပဳႏိုင္သည္။
·
ဖုန္းအားသြင္းသည္႔ chargers အမ်ားစုကို အသံုးျပဳႏိုင္ပါသည္။
·
အကယ္၍ supply က ေပးႏိုင္သည္႔ voltage သည္ 5V ထက္ ေလ်ာ႔နည္းေနပါက
Raspberry Pi အေနျဖင္႔ ပံုမွန္ အလုပ္လုပ္ႏိုင္မည္ မဟုတ္ပါ။ ထို႔ေၾကာင္႔ ယံုၾကည္စိတ္ခ်ရမႈ
မရွိသည္႔ ေစ်းေပါေသာ chargers မ်ားကို အသံုးမျပဳသင္႔ပါ။
·
Power supply ရဲ႕ rating က 700mA ထက္ေက်ာ္လြန္ေနပါက ပိုမိုေကာင္းမြန္ပါတယ္။
1500mA power supply ကို သံုးဖို႔ အမ်ားစုက အၾကံျပဳၾကပါတယ္။ ကၽြန္ေတာ္ကေတာ႔
1000mA samsung mobile charger ကို အသံုးျပဳထားပါတယ္။
|
6
|
Audio
ႀကိဳး [လိုအပ္ပါက]
|
·
HDMI ကို အသံုးျပဳထားခဲ႔ပါက ၄င္းမွ တဆင္႔ digital
audio ကို ရရွိႏိုင္ပါတယ္။
·
အကယ္၍ analogue RCA ကို အသံုးျပဳထားခဲ႔မည္ဆိုလွ်င္
3.5mm jack မွ တဆင္႔ ခ်ိတ္ဆက္ အသံုးျပဳႏိုင္ပါတယ္။ Mobile ear phone ကို အသံုးျပဳႏိုင္ပါတယ္။
|
1.
Download the Raspberry Pi operating system
ပထမဆံုး Raspberry Pi အတြက္
OS တစ္ခုကို အင္တာနက္ကေန download ျပဳလုပ္ေပးရမွာ ျဖစ္ပါတယ္။ Raspbian OS ကို အသံုးျပဳဖို႔
အႀကံေပးလိုပါတယ္။ ေအာက္ပါ လိပ္စာကေန ရယူလိုက္ပါ။
http://downloads.raspberrypi.org/images/raspbian/2012-12-16-wheezy-raspbian/2012-12-16-wheezy-raspbian.zip
2.
Unzip the file that you just downloaded
a) ဆြဲခ်ထားတဲ႔ ဖိုင္ကို
Right click ျပဳလုပ္ၿပီး “Extract all” ကို ေရြးခ်ယ္ပါ။
b).img အမ်ိဳးအစား ဖိုင္တစ္ခုကို ရရွိလာမွာပါ။ အဲဒီ
.img ဖိုင္ကို SD card မွာ ထည္႔သြင္းဖို႔အတြက္ special disk imaging software တစ္ခု
လိုအပ္မွာ ျဖစ္ပါတယ္။
3.
Download the Win32DiskImager software
a) .img ဖိုင္ကို SD
card ထဲ ထည္႔သြင္းဖို႔ လိုအပ္တဲ႔ win32diskimager-binary.zip ကို ေအာက္ပါ အင္တာနက္ လိပ္စာကေန ရယူလိုက္ပါ။
https://launchpad.net/win32-image-writer/+download
b) Unzip ျပဳလုပ္လိုက္ပါ။
c) win32diskimager-binary
ဆိုတဲ႔ folder တစ္ခုကို ရရွိပါလိမ္႔မယ္။
အခုဆိုရင္ Raspbian image ဖိုင္ကို SD card ထဲ ထည္႔သြင္းဖို႔ အဆင္သင္႔ ျဖစ္ေနပါၿပီ။
a) SD card ကို ကြန္ပ်ဴတာတြင္
ပါဝင္ေသာ သို႔မဟုတ္ USB cable ႏွင္႔ ခ်ိတ္ဆက္ထားေသာ card reader ထဲကို ထည္႔လိုက္ပါ။
b) step 3(b) တြင္ ရရွိထားေသာWin32DiskImager.exe
ကို ဖြင္႔လိုက္ပါ။
(Windows Vista, 7 ႏွင္႔
8 မ်ားတြင္ ၄င္းကို right click ႏွိပ္၍ “Run as administrator” ကို ေရြးခ်ယ္ပါ)။ ေအာက္ပါအတိုင္း
ျမင္ေတြ႔ရမည္ ျဖစ္သည္။
c) အကယ္၍ Device ေနရာတြင္
SD card ၏ drive letter ကို မေတြ႔ရပါက drop down list မွ ေရြးခ်ယ္ေပးရမည္ ျဖစ္သည္။
d) Image File box
ထဲတြင္ အင္တာနက္မွ ရယူထားေသာ Raspbian .img ဖိုင္ကို ေရြးခ်ယ္ ထည္႔သြင္းေပးရမည္။
e) Write ကို ႏွိပ္ပါ။
f) မိနစ္အနည္းငယ္အၾကာတြင္
SD အတြင္း .img ဖိုင္ ေရးသားမႈ ၿပီးစီး၍ Raspberry Pi တြင္ ထည္႔သြင္း အသံုးျပဳႏိုင္ၿပီ ျဖစ္သည္။
5.
Booting your Raspberry Pi for the first time
a) ပထမဆံုး စာမ်က္ႏွာတြင္
ျပသထားသည္႔ ပံုကို အသံုးျပဳ၍ ခ်ိတ္ဆက္ပါ။ ပါဝါႀကိဳးကို ေနာက္ဆံုးမွ ခ်ိတ္ပါ။ ပါဝါႀကိဳး
တပ္လိုက္သည္ႏွင္႔ စတင္ boot လုပ္မည္ ျဖစ္ပါသည္။
b) ပထမဦးဆံုး boot လုပ္သည္႔အခါ
Raspi-config window ေပၚလာမည္ ျဖစ္သည္။
c) Timezone ႏွင္႔
locale မ်ားကို အလိုရွိသည္႔ အတိုင္း သတ္မွတ္ေပးပါ။
d) ေနာက္ဆံုးတြင္
expand_rootfs ကို YES
ေရြးခ်ယ္၍ reboot လုပ္ပါ။
e) Raspberry Pi က reboot
ျပဳလုပ္ကာ raspberrypi login: ေပၚလာမည္
ျဖစ္သည္။
f) pi ဟု ရိုက္ထည္႔ပါ။
g) Password ထည္႔သြင္းခိုင္းပါလိမ္႔မည္။
h) raspberry ဟု ရိုက္ထည္႔ေပးလိုက္ပါ။
i) Login ေအာင္ျမင္၍ ေအာက္ပါ
အတိုင္း ျမင္ရမည္ ျဖစ္သည္ -
pi@raspberry
~ $
j) Desktop ကို စတင္ႏိုင္ရန္
startx ဟု ရိုက္ထည္႔ပါ။
k) Windows ႏွင္႔ ဆင္တူေသာ
desktop တစ္ခု ေပၚလာမည္ ျဖစ္သည္။
l) စမ္းသပ္၊ အသံုးခ် ေပ်ာ္ရႊင္ႏိုင္ၿပီ
ျဖစ္ပါသည္။
ပိုမိုတိက်ေသာ အေသးစိတ္
အခ်က္အလက္မ်ားကို www.raspberrypi.org ႏွင္႔
www.raspberrypi.org/phpBB3
forum
မ်ားတြင္ ေလ႔လာ ဖတ္႐ႈ ေဆြးေႏြးႏိုင္ပါသည္။
Raspbian ၏ ေနာက္ဆံုး ဗားရွင္းမ်ားကို
www.raspberrypi.org/downloads တြင္ ရယူႏိုင္ပါသည္။
Raspberry Pi - Headless အသံုးျပဳနည္းမ်ား
ကြန္ပ်ဴတာမွတဆင္႔ Raspberry Pi အား Headless ခ်ိတ္ဆက္နည္း
ကၽြန္ေတာ္႔အေနျဖင္႔ Raspberry Pi ကို headless အသံုးျပဳရန္အတြက္ ပထမဆံုး ကြန္ပ်ဴတာ SSH မွ တဆင္႔ ဝင္ေရာက္ အသံုးျပဳမည္ ျဖစ္ပါသည္။ ကြန္ပ်ဴတာမွ တဆင္႔ SSH ျဖင္႔ ခ်ိတ္ဆက္ ႏိုင္ရန္ Raspberry Pi ၏ ip address ကို သိထားဖို႔ လိုပါတယ္။ ၎ကို Advanced Port Scanner v1.3 ကို အသံုးျပဳ၍ ရွာေဖြမည္ျဖစ္ပါသည္။ အင္တာနက္တြင္ အခမဲ႔ ရယူႏိုင္ၿပီး SoftPerfect Network Scanner ကဲ႔သို႔ေသာ အျခား Network scanner မ်ားကို အသံုးျပဳ၍လည္း ရွာေဖြႏိုင္ပါသည္။ Advanced Port Scanner ၏ အားသာခ်က္မွာ Network ထဲတြင္ ေပၚလာေသာ ip address မ်ား၏ ပြင္႔ေနသည္႔ ports မ်ားကို သိရွိႏိုင္ျခင္းပင္ ျဖစ္ပါသည္။ Raspberry Pi အေနျဖင္႔ SSH port (22) ပြင္႔ေနေသာ ip address မ်ားထဲမွ တစ္ခုခုပင္ ျဖစ္ႏိုင္ပါသည္။ (မ်ားေသာအားျဖင္႔ အျခား ip မ်ားတြင္ SSH port (22) ဖြင္႔ထားေလ႔ မရွိပါ)
နက္ဝက္တြင္ ခ်ိတ္ထားသည္႔ Rpi ၏ ip address ကို ရွာေဖြရန္ Router ၏ ip
range ကို ပုံတြင္ ျပထားသည္႔အတိုင္း (1) ႏွင္႔ (2) တြင္ ထည္႔သြင္းေပးပါ။
(3) Scan ကို ႏွိပ္၍ ခဏေစာင္႔လိုက္လွ်င္ နက္ဝက္အတြင္း ရွိေသာ ip address
မ်ားႏွင္႔ ၄င္းတို႔၏ ပြင္႔ေနေသာ port မ်ား ကို ျပသေပးမည္ ျဖစ္ပါသည္။ Open
ports မ်ားထဲမွ 22 Open (ssh) ကို ရွာ၍ ေတြ႕လွ်င္ Raspberry Pi ကို
ရွာေတြ႔ၿပီျဖစ္၍ ip address ကို မွတ္သားထားပါ။
Raspberry Pi ကို SSH ျဖင္႔ ခ်ိတ္ဆက္ႏိုင္ရန္ အင္တာနက္တြင္ အခမဲ႔ ရယူႏိုင္ေသာ PuTTY ေဆာ႔ဖ္ဝဲလ္ကို အသံုးျပဳမည္ ျဖစ္ပါသည္။
ပထမဦးစြာ Host Name (or IP address) ေနရာတြင္ မိမိ ခ်ိတ္ဆက္လိုသည္႔
Raspberry Pi ၏ ip address ကို ထည္႔သြင္းေပးပါ။ ထို႔ေနာက္ ဆက္သြယ္မႈ
စတင္ရန္ Open ကို ႏွိပ္လိုက္ပါ။ Raspberry Pi ၏ ip address မွန္လွ်င္
ေအာက္ပါပံုအတိုင္း Login ျပဳလုပ္ႏိုင္ၿပီ ျဖစ္ပါသည္။
Raspberry Pi ၏ default Login မွာ pi ျဖစ္ၿပီး password မွာ raspberry
ျဖစ္ပါသည္။ ေအာက္ပါအတိုင္း ထည္႔သြင္းေပးလိုက္ပါ။
pi@raspberrypi ~ $ ဟူေသာ prompt ကို ေတြ႕ရမည္ ျဖစ္သည္။
၄င္းတို႔အနက္ pi သည္ username ျဖစ္ၿပီး ~ သည္ user ၏ directory ကို ရည္ညႊန္းျခင္း ျဖစ္သည္။
ပိုမိုေသခ်ာေစရန္ current directory ကို ျပေသာ pwd ဆိုသည္႔ command ကို သံုးၾကည္႔ပါ။
/home/pi ဟု ျပသေပးမည္ျဖစ္သည္။
Raspberry Pi ရဲ႕ default user name က pi ျဖစ္ၿပီး စကားဝွက္က raspberry ျဖစ္တယ္ဆိုတာ အားလံုး သိၾကၿပီး ျဖစ္ပါတယ္။ စတင္ အသံုးျပဳၿပီဆိုတာနဲ႔ မိမိ Rpi ကို လံုၿခံဳမႈ ရွိေစရန္ စကားဝွက္ကို ခ်က္ခ်င္း ေျပာင္းလဲေပးသင္႔ပါတယ္။ ဒီလိုေျပာင္းလဲဖို႔အတြက္ passwd command ကို ေအာက္ပါအတိုင္း အသံုးျပဳႏိုင္ပါတယ္။
Update ျပဳလုပ္ျခင္း
ပထမဦးဆံုး အသံုးျပဳမယ္႔ Rpi တိုင္းကို update နဲ႔ upgrade မျဖစ္မေန ျပဳလုပ္ေပးရမွာ ျဖစ္ပါတယ္။ အဲဒီလို ျပဳလုပ္ဖို႔ အတြက္ time zone ကို အရင္ သတ္မွတ္ေပးရပါမယ္။
Update ျပဳလုပ္ဖို႔အတြက္ေတာ႔ sudo apt-get update လို႔ ရိုက္ထည္႔ေပးရမွာ ျဖစ္ၿပီး upgrade အတြက္ sudo apt-get upgrade လို႔ ရိုက္ထည္႔ေပးရပါမယ္။ အဲဒီ လို လုပ္ဖို႔ အင္တာနက္နဲ႔ ခ်ိတ္ဆက္ထားဖို႔ လိုပါမယ္။ အခ်ိန္အေတာ္ၾကာလဲ ေစာင္႔ရတတ္ပါတယ္။
Update နဲ႔ upgrade ေတြ ျပဳလုပ္ၿပီးၿပီဆိုရင္ ေန႔၊ ရက္၊ နာရီေတြ
ျပင္ဆင္ရပါေတာ႔မယ္။ လက္ရွိ ေန႔စြဲကို သိရွိႏိုင္ဖို႔ နဲ႔ ျပင္ဆင္ႏိုင္ဖို႔
date command ကို ေအာက္ပါအတိုင္း အသံုးျပဳႏိုင္ပါတယ္။
Raspberry Pi Configuration
မျဖစ္မေန ျပဳလုပ္ရမည္႔ Configureation မ်ားကို sudo raspi-config command အသံုးျပဳ၍ ေအာက္ပါအတိုင္း လုပ္ေဆာင္ႏိုင္သည္။
ပထမဦးစြာ SD card ၏ capacity ကို အျပည္႔အဝ အသံုးခ်ႏိုင္ေစရန္ 1
Expand Filesystem အား ေရြးခ်ယ္ေပးလိုက္ပါ။ ထို႔သို႔
ေရြးခ်ယ္ေပးလိုက္သည္ႏွင္႔ ေနာက္တစ္ႀကိမ္ reboot လုပ္အၿပီးတြင္ SD card ၏
အရြယ္အစားအတိုင္း Filesystem က်ယ္ျပန္႔သြားမည္ ျဖစ္ပါသည္။
စကားဝွက္ကို
ေျပာင္းလဲရန္အတြက္ 2 Change User Password ကို ေရြးခ်ယ္ႏိုင္ပါသည္။
သို႔မဟုတ္ အထက္တြင္ ေဖၚျပခဲ႔ေသာ passwd command နည္းလမ္းကိုလည္း
အသံုးျပဳႏိုင္ပါသည္။
3 Enable Boot to Desktop/Scratch ကိုမူ မျဖစ္မေန ေရြးခ်ယ္ေပးသင္႔ပါသည္။
ေရြးခ်ယ္မႈ အစီအစဥ္သည္ Raspberry Pi ကို မိမိတို႔ အသံုးခ်မည္႔ အေျခအေနေပၚ
မူတည္၍ စဥ္းစားေရြးခ်ယ္ရမည္ ျဖစ္ပါသည္။ boot option မ်ားမွာ ေအာက္ပါအတိုင္း
ျဖစ္ပါသည္ -
1 Console Text console, requiring login (default)
2 Desktop Log in as user 'pi' at the graphical desktop
3 Scratch Start the Scratch programming environment upon boot
Console ကို ေရြးခ်ယ္ပါက login ျပဳလုပ္ရန္ လိုအပ္ၿပီး command
မ်ားျဖင္႔သာ အသံုးျပဳႏိုင္မည္ ျဖစ္သည္။ အားသာခ်က္မွာ ျမန္ဆန္စြာ
လုပ္ေဆာင္ႏိုင္စြမ္းရွိၿပီး headless အသံုးျပဳမည္ဆိုပါက
ေရြးခ်ယ္သင္႔ပါသည္။
Desktop ကို ေရြးခ်ယ္ပါက user 'pi' အေနျဖင္႔ အလိုအေလ်ာက္ login
ျပဳလုပ္သြားမည္ ျဖစ္ၿပီး Graphical User Interface ျဖင္႔ အသံုးျပဳႏိုင္မည္
ျဖစ္သည္။ အားနည္းခ်က္မွာ အသံုးျပဳရ အနည္းငယ္ ေႏွးေကြး ႏိုင္ပါသည္။ ယခုမွ
စတင္ အသံုးျပဳသူမ်ားအေနျဖင္႔ ေရြးခ်ယ္ေပးသင္႔ပါသည္။
Scratch Scratch programming ေရးသားရန္ အသင္႔အေနအထားျဖင္႔
ပြင္႔လာမည္ျဖစ္သည္။ အဆိုပါ option ကို အထူးသျဖင္႔ ကေလးငယ္မ်ားအား Scratch
programming သင္ၾကားေပးရာတြင္ လြယ္ကူလွ်င္ျမန္ေစရန္ ေရြးခ်ယ္ႏိုင္ပါသည္။
4 Internationalisation Options ကေတာ႔ တစ္ခါ ေရြးခ်ယ္ထားၿပီးရင္ ထပ္မံ
ျပင္ဆင္စရာ မလိုေတာ႔ပါဘူး။ ေအာက္ပါပံုအတိုင္း option သံုးခု ရွိပါတယ္။
I1 Change Locale
I2 Change Timezone
I3 Change Keyboard Layout
အဲဒီ option ေတြထဲမွာ I2 Change Timezone ကို အထက္မွာ ေဖာ္ျပထားခဲ႔တဲ႔
sudo dpkg-reconfigure tzdata အစားလဲ အသံုးျပဳႏိုင္ပါတယ္။ က်န္တဲ႔ option
ႏွစ္ခုကိုေတာ႔ မလိုအပ္ရင္ မေျပာင္းလဲဘဲ ထားႏိုင္ပါတယ္။
5 Enable Camera ကေတာ႔ Raspberry Pi နဲ႔ ကင္မရာ တြဲဖက္ သံုးဖို႔အတြက္ လိုအပ္လာမယ္ဆိုရင္ Enable ျပဳလုပ္ေပးဖို႔ ျဖစ္ပါတယ္။
6 Add to Rastrack ကေတာ႔ မိမိတို႔ Raspberry Pi ကို Pi Map မွာ မွတ္ပံုတင္ထားဖို႔ အေပ်ာ္သေဘာ သံုးႏိုင္ပါတယ္။
7 Overclock Options ကေတာ႔ မိမိတို႔ Raspberry Pi ကို သတ္မွတ္ခ်က္ထက္
ပိုၿပီး ျမန္ျမန္သံုးခ်င္တဲ႔အခါ ျပင္ဆင္ႏိုင္ပါတယ္။ ေအာက္မွာ
ေဖၚျပထားတဲ႔ထဲက Median ကို ေရြးခ်ယ္သင္႔ပါတယ္။ Overclocking လုပ္တာဟာ
Raspberry Pi ကို ပူလာေစမယ္ဆိုရင္ သတိထားသင္႔ပါတယ္။
8 Advanced Options ကေတာ႔ A1 ကေန A7 အထိ ေနာက္ထပ္ ခုႏွစ္မ်ိဳး ထပ္မံ ပါရွိပါတယ္။
A1 Overscan - ေမာ္နီတာမွာ အမဲစင္းေတြ ျမင္ေနရရင္ ခ်ိန္ညွိဖို႔ အသံုးျပဳႏိုင္ပါတယ္။
A2 Hostname - Network ထဲမွာ အသံုးျပဳမယ္႔ Raspberry Pi ရဲ႕ နာမည္ကို
သတ္မွတ္ေပးဖို႔ အသံုးျပဳႏိုင္ပါတယ္။ အမည္ေပးရာမွာ a to z, 0 to 9 နဲ႔
hyphen (-) တို႔ကိုသာ အသံုးျပဳရမွာ ျဖစ္ၿပီး case-insensitive ျဖစ္တဲ႔အတြက္
စာလံုးအႀကီးအေသး ကြာျခားမႈ မရွိပါဘူး။ Hyphen (-) ကို သံုးတဲ႔ေနရာမွာလဲ အစ
နဲ႔ အဆံုးမွာ သံုးခြင္႔မျပဳပါဘူး။ အျခား သေကၤတေတြ နဲ႔ space ေတြကို
အသံုးျပဳခြင္႔ မျပဳပါဘူး။
Hostname ကို အျခားနည္းလမ္း အသံုးျပဳ၍လည္း ျပင္ဆင္ႏိုင္ပါသည္။ ထိုသို႔ျပဳလုပ္ရန္ /etc/hostname ဟူေသာ configuration file ကို sudo nano /etc/hostname command ျဖင္႔ ဖြင္႔ကာ မိမိေပးလိုေသာ အမည္ကို အစားထိုး သိမ္းဆည္းလိုက္ရမည္ ျဖစ္ပါသည္။ ထို႔ေနာက္ sudo /etc/init.d/hostname.sh start ဟူေသာ command ျဖင္႔ startup script အား run ေပးလိုက္ျခင္းျဖင္႔ ျပင္ဆင္မႈမ်ားကို အတည္တက် ျဖစ္သြားေစမည္ ျဖစ္သည္။
A3 Memory Split - ကၽြန္ေတာ္တို႔အေနျဖင္႔ Raspberry Pi ေပၚတြင္ Memory အား GPU အတြက္ မည္မွ် ခြဲေဝေပးမည္ ဆိုသည္ကို သတ္မွတ္ေပးရန္ လိုအပ္လာမည္ ျဖစ္ပါသည္။ လိုအပ္ခ်က္အေပၚ မူတည္၍ ခြဲေဝေပးရမည္ ျဖစ္ၿပီး SSH ကို အဓိက သံုးမည္ဆိုပါက Memory အားအတတ္ႏိုင္ဆံုး အနည္းဆံုး ခြဲေဝေပးသင္႔ပါသည္။
A4 SSH - ၎သည္ default အေနျဖင္႔ Enable ေပးထားျခင္းျဖစ္ၿပီး SSH အသံုးမျပဳလိုသည္႔ အခ်ိန္တြင္ ပိုမိုလံုျခံဳမႈ ရွိေစရန္ Disable ေပးထားႏိုင္ေပသည္။
A5 SPI - PiFace ကို အသံုးျပဳသည္႔ အခါမ်ိဳးတြင္ လိုအပ္ပါက SPI kernel module အား အလိုအေလ်ာက္ loading ျပဳလုပ္ေပးႏိုင္ရန္ Enable ျပဳလုပ္ေပးႏိုင္ပါသည္။
A6 Audio - အသံနဲ႔ ပက္သက္ၿပီး HDMI ကေန ဒါမွမဟုတ္ 3.5mm jack ကေန အသံထုတ္ေပးဖို႔ကို ေရြးခ်ယ္ေပးႏိုင္ပါတယ္။ မေသခ်ာရင္ 0 Auto မွာ ထားလိုက္ပါ။
အထက္ပါ option ေတြကို အခ်ိန္မေရြး ျပန္လည္ ျပင္ဆင္ႏိုင္ပါတယ္။ raspi-config ကို ျပန္လည္ေခၚယူလိုက္ရံုပဲ ျဖစ္ပါတယ္။
Raspberry Pi - Static IP address ျဖစ္ေအာင္ ျပဳလုပ္နည္း
Note: Raspberry Pi ၏ network setting မ်ားကို /etc/network folder ထဲရွိ interfaces ဆိုေသာ text ဖိုင္ထဲတြင္ သိမ္းဆည္းထားပါသည္။ မိမိတို႔ ျပဳျပင္လိုေသာ network setting မ်ားကို အဆိုပါ ဖိုင္ထဲတြင္ ျပင္ဆင္ေရးသားႏိုင္ပါသည္။ သို႔ေသာ္ သတိထားရမည္႔ အခ်က္မွာ ျပင္ဆင္မႈမ်ား မျပဳလုပ္မီ အဆိုပါ မူရင္း interfaces ဖိုင္ကို ပြားယူထားရန္ျဖစ္ပါသည္။
ထိုသို႔ ျပဳလုပ္ရန္အတြက္ ပထမဦးစြာ /etc/network ေနရာသို႔ ေရာက္ေအာင္ သြားရပါမည္။
interfaces ဟူေသာ ဖိုင္သည္ ကၽြန္ေတာ္တို႔ ျပင္ဆင္ရမည္႔ ဖိုင္ျဖစ္ပါသည္။ interfaces1 သည္ မူရင္းဖိုင္အား ပြားယူထားလိုက္ျခင္း ျဖစ္ပါသည္။ ထိုသို႔ ပြားယူရန္ sudo cp interfaces interfaces1 ဟူေသာ command ကို အသံုးျပဳထားျခင္း ျဖစ္ပါသည္။ ျပင္ဆင္လိုသည္႔ interfaces ဟူေသာ ဖိုင္ကို ဖြင္႔ရန္ sudo nano interfaces ဟူေသာ command ကို သံုးပါ။ ေအာက္ပါအတိုင္း ျမင္ရမည္ ျဖစ္သည္ -
အထက္ပါပံုတြင္ အနီေရာင္မ်ဥ္းသားထားေသာ iface eth0 inet dhcp သည္ ကၽြန္ေတာ္တို႔ လက္ရွိသံုးေနေသာ Ethernet အား router မွ DHCP ျဖင္႔ အလိုအေလ်ာက္ register ျပဳလုပ္ေပးေသာ IP ကို ရယူ အသံုးျပဳရန္ သတ္မွတ္ေပးထားျခင္း ျဖစ္သည္။ အဆိုပါ စာေၾကာင္းကို ျပင္ဆင္ေပးရန္ လိုအပ္ပါသည္။ ပထမဦးစြာ လိုအပ္ေသာ သတင္းအခ်က္အလက္မ်ားကို စုေဆာင္းရမည္ ျဖစ္ပါသည္။ ifconfig ကို အသံုးျပဳပါ။
addr:192.168.1.2 သည္ Router ၏ DHCP မွ ခ်ေပးထားေသာ IP Address ျဖစ္ပါသည္။ ၎ကို မိမိတို႔ အလိုရွိေသာ IP Address ျဖင္႔ အစားထိုး ေျပာင္းလဲရမည္ ျဖစ္ပါသည္။ ထိုသို႔ ေျပာင္းလဲရာတြင္ ေနာက္ဆံုးအလံုးကိုသာ ေျပာင္းလဲရမည္ျဖစ္ၿပီး 1 မွ 255 အၾကားတြင္သာ ထားရွိရမည္ ျဖစ္ပါသည္။ ထို႔ျပင္ အျခားကြန္ပ်ဴတာမ်ားႏွင္႔ IP Address တူညီမႈ မရွိေစရန္ ႀကိဳတင္ စာရင္းျပဳစု စဥ္းစားထားဖို႔ လိုအပ္မည္ျဖစ္ပါသည္။ မ်ားေသာအားျဖင္႔ 1 သည္ server တစ္ခုခု၏ IP Address ျဖစ္ႏိုင္ေခ်ရွိသလို CPE မ်ား အသံုးျပဳထားပါက 254 သည္ CPE ၏ IP Address ျဖစ္ႏိုင္ပါသည္။ ထို႔ျပင္ Router အမ်ားစုတြင္ default အေနျဖင္႔ DHCP တြင္ IP Address ကို 100 ႏွင္႔ 255 အၾကား ခ်ထားေပးရန္ သတ္မွတ္ထားေလ႔ ရွိပါသည္။ ထို႔ေၾကာင္႔ static ip ေပးရာတြင္ 100 ေအာက္ရွိ အျခား server မ်ားႏွင္႔ လြတ္ကင္းမည္႔ IP Address ကို သတ္မွတ္ေပးထားရန္ အေရးႀကီးပါသည္။
Bcast - 192.168.1.255 သည္ Broadcast IP Range ျဖစ္ၿပီး မွတ္သားထားရန္ လိုအပ္ပါသည္။
Mask - 255.255.255.0 သည္ Subnet Mask Address ျဖစ္ၿပီး မွတ္သားထားရမည္ ျဖစ္ပါသည္။
ထို႔ေနာက္ လိုအပ္ေနေသးေသာ အခ်က္အလက္အခ်ိဳ႕ ထပ္မံရယူႏိုင္ရန္ netstat -nr ဟူေသာ command ကို အသံုးျပဳပါမည္။
Destination : 192.168.1.0
Gateway : 192.168.1.1
အထက္ပါ အခ်က္အလက္အားလံုးကို မွတ္စု စာအုပ္တြင္ ေရးမွတ္ထားရမည္ ျဖစ္ပါသည္။ Raspberry PI casing ေပၚတြင္လည္း ေရးမွတ္ထားသင္႔ပါသည္။ ထို႔ေနာက္ /etc/network/ folder အတြင္းရွိ interfaces ဖိုင္အတြင္း ဝင္ေရာက္ ျပင္ဆင္ရန္ sudo nano /etc/network/interfaces ဟူေသာ command ကို အသံုးျပဳမည္ ျဖစ္ပါသည္။
ေအာက္ပါပံုတြင္ အနီေရာင္ ကြင္းခတ္ထားေသာ စာသားမ်ားသည္ static ip ရရွိေစရန္ ထည္႔သြင္း ျပဳျပင္ထားျခင္းပင္ ျဖစ္ပါသည္။
address 192.168.1.2
netmask 255.255.255.0
network 192.168.1.0
broadcast 192.168.1.255
gateway 192.168.1.1
Ctrl + X ကို ႏွိပ္ၿပီး ဖိုင္ကို Save လုပ္လိုက္ပါ။ ေနာက္တစ္ႀကိမ္ sudo reboot အၿပီးတြင္ IP Address မ်ားကို scan ျပဳလုပ္ရန္ မလိုအပ္ေတာ႔ဘဲ Raspberry Pi ၏ IP Address သည္ 192.168.1.2 ျဖစ္သြားမည္ ျဖစ္ပါသည္။ ပိုမို ေသခ်ာေစရန္ ifconfig command သံုး၍ IP Address အား စစ္ေဆးၾကည္႔ပါ။ ထို႔ေနာက္ Gateway Address 192.168.1.1 အား ping ျပဳလုပ္၍ အတည္ျပဳႏိုင္ပါသည္။
Raspberry Pi ေပၚတြင္ TightVNCserver အား install ျပဳလုပ္ျခင္း
ယခုအခါ GUI ျဖင္႔ အသံုးျပဳႏိုင္ရန္အတြက္ tightvncserver ကို install ျပဳလုပ္ရမည္ ျဖစ္ပါသည္။ အသံုးျပဳရမည္႔ command မွာ sudo apt-get install tightvncserver ျဖစ္ပါသည္။
ထို႔ေနာက္ tightvncserver ကို စတင္ရန္ အတြက္ sudo tightvncserver ဟူေသာ command ကို အသံုးျပဳရမည္ ျဖစ္ပါသည္။ ပထမဆံုးအႀကိမ္ စတင္အသံုးျပဳရာတြင္ Desktop အား access ျပဳလုပ္ရန္ စကားဝွက္ေတာင္းခံလာမည္ ျဖစ္ပါသည္။ စကားဝွက္သည္ စာလံုးေရ ၈ လံုးထက္ မေက်ာ္ရပါ။ View-only password သည္ မလိုအပ္သျဖင္႔ n ႏွိပ္ကာ ေက်ာ္သြားႏိုင္ပါသည္။ ယခုအခါ tightvncserver သည္ password သတ္မွတ္ေပးၿပီး ခ်ိတ္ဆက္အသံုးျပဳရန္ အသင္႔အေနအထားသို႔ ေရာက္ရွိလာၿပီ ျဖစ္ပါသည္။
Start VNC automatically
Raspberry Pi ပါဝါ ေပးလိုက္တာနဲ႔ အလိုအေလ်ာက္ tightvncserver ကို အလုပ္လုပ္ေစဖို႔ လိုအပ္ပါတယ္။ ဒါမွ မဟုတ္ရင္ အၿမဲတမ္း ssh ကေန sudo tightvncserver command ကို အၿမဲ run ေပးေနၾကရမွာပါ။ ဒါေၾကာင္႔ tightvncserver အတြက္ autorun ဖိုင္ တစ္ခု တည္ေဆာက္ပါမယ္။
sudo nano /etc/init.d/tightvncserver
# First configure the user you want to run this under - this will generally be pi, unless you've created your own users
export USER='pi'
eval cd ~$USER
# Check the state of the command - this'll either be start or stop
case "$1" in
start)
# if it's start, then start vncserver using the details below
su $USER -c '/usr/bin/vncserver :1 -geometry 1280x800 -depth 16 -pixelformat rgb565'
echo "Starting vncserver for $USER "
;;
stop)
# if it's stop, then just kill the process
pkill Xtightvnc
echo "vncserver stopped"
;;
*)
echo "Usage: /etc/init.d/vncserver {start|stop}"
exit 1
;;
esac
exit 0
ေနာက္တစ္ခုက အဲဒီ startup file ကို run လို႔ ရေအာင္ ေအာက္ပါ command သံုးၿပီး ျပင္ဆင္ေပးရပါမယ္။
sudo chmod 755 /etc/init.d/tightvncserver
အဲဒီဖိုင္ကို startup sequence ထဲ ထည္႔ဖို႔အတြက္ကေတာ႔ ေအာက္ပါ command ကို ေနာက္ဆံုး run ေပးရပါမယ္။
sudo update-rc.d tightvncserver defaults
အခုဆိုရင္ Raspiberry Pi စတက္တာနဲ႔ VNC Viewer ကေနတဆင္႔ ခ်ိတ္ဆက္ရန္ အသင္႔ ျဖစ္ေနပါၿပီ။
Raspberry Pi ၏ tightvncserver ကို ကြန္ပ်ဴတာမွတဆင္႔ ဆက္သြယ္ ထိန္းခ်ဳပ္ အသံုးျပဳနည္း
TightVNC ေဆာ႔ဖ္ဝဲသည္ windows ကြန္ပ်ဴတာေပၚတြင္ viewer သာမက server ပါ တင္ေပးျခင္း ျဖစ္ပါသည္။ ဆိုလိုသည္မွာ windows ကြန္ပ်ဴတာေပၚမွေန၍ Raspberry Pi အား ခ်ိတ္ဆက္ ထိန္းခ်ဳပ္ အသံုးျပဳႏိုင္သလို ၎ကြန္ပ်ဴတာကိုလည္း အျခားကြန္ပ်ဴတာ တစ္လံုးေပၚမွ ခ်ိတ္ဆက္ ထိန္းခ်ဳပ္အသံုးျပဳႏိုင္ေစရန္ ျပဳလုပ္ထားျခင္း ျဖစ္ပါသည္။ ေအာက္ေဖၚျပပါ ပံုသည္ ၎ကြန္ပ်ဴတာအား အျခားကြန္ပ်ဴတာမ်ားမွ ခ်ိတ္ဆက္ ထိန္းခ်ဳပ္ အသံုးျပဳႏိုင္ေစရန္ server setting မ်ား ျပဳလုပ္ေပးရသည္႔ screen ပံုျဖစ္ပါသည္။
Raspberry Pi ႏွင္႔ ခ်ိတ္ဆက္ထိန္းခ်ဳပ္ႏိုင္ရန္ ပံုတြင္ ျပထားသည္႔ TightVNC
Viewer ကို ဖြင္႔ပါ။ Remote Host ေနရာတြင္ Raspberry Pi ၏ IP Address:1
ပံုစံ ရိုက္ထည္႔ပါ။ ဥပမာ - 192.168.1.2:1 ။ ထို႔ေနာက္ Connect ကို
ႏွိပ္ပါ။
ေအာက္ပါပံုကဲ႔သို႔ Vnc Authentication dialog box ေပၚလာမည္ျဖစ္ပါသည္။
Password ေနရာတြင္ tightvncserver ကို Raspiberry Pi တြင္ ပထမဆံုး run စဥ္က
ေပးထားခဲ႔သည္႔ စကားဝွက္ကို ထည္႔သြင္းေပးပါ။
စကားဝွက္မွန္ကန္ပါက ကြန္ပ်ဴတာေပၚတြင္ Raspberry Pi ၏ Desktop ကို ပံုပါအတိုင္း ေတြ႔ျမင္ ထိန္းခ်ဳပ္ အသံုးျပဳႏိုင္ၿပီ ျဖစ္သည္။
iOS သို႔မဟုတ္ Android devices မ်ားမွ တဆင္႔ Raspberry Pi အား ခ်ိတ္ဆက္နည္း
Raspberry Pi ကို iOS devices ဒါမွမဟုတ္ Android devices ေတြကလည္း ခ်ိတ္ဆက္ ထိန္းခ်ဳပ္ အသံုးျပဳႏိုင္ပါတယ္။ iPhone နဲ႔ ျဖစ္ေစ၊ iPad နဲ႔ျဖစ္ေစ Android Phone ေတြနဲ႔ Tablet ေတြနဲ႔ျဖစ္ေစ အသံုးျပဳနည္းမ်ားကို တင္ျပေပးသြားမွာပါ။
iOS 8
ပထမဆံုး မိမိတို႔ iPhone သို႔မဟုတ္ iPad ရဲ႕ App Store ကေန SSH နဲ႔ VNC server ေတြကို ခ်ိတ္ဆက္ႏိုင္ဖို႔ app ေတြ ရွာေဖြၿပီး install လုပ္ထားဖို႔ လိုပါမယ္။ လက္ရွိ ကၽြန္ေတာ္ အသံုးျပဳေနတဲ႔ app ေလးေတြကေတာ႔ SSH အတြက္ Serverauditor နဲ႔ VNC အတြက္ VNC Viewer app ေလးေတြပဲ ျဖစ္ပါတယ္။ Apple Application Store မွာ ေနာက္ထပ္ အခမဲ႔ရတဲ႔ networking apps ေလးေတြ အမ်ားအျပားရွိပါတယ္။ ေအာက္က ပံုမွာ app အခ်ိဳ႕ကို နမူနာ ျပေပးထားပါတယ္။
Fing
Fing ကေတာ႔ အေျခခံအက်ဆံုး app ျဖစ္ၿပီး အျခား app ေတြနဲ႔ပါ ခ်ိတ္ဆက္ၿပီး အလုပ္လုပ္ႏိုင္စြမ္းရွိပါတယ္။ ကၽြန္ေတာ္ အႀကိဳက္ဆံုးကေတာ႔ အနီေရာင္ ကြင္းခတ္ျပထားသလို IP Address နဲ႔အတူ Raspberry Pi Foundation ဆိုၿပီး ျပသေပးႏိုင္တာေၾကာင္႔ မိမိတို႔ Raspberry Pi ကို အလြယ္တကူ ရွာေဖြႏိုင္တာပဲ ျဖစ္ပါတယ္။ ေအာက္မွာ Fing ကေန Scan လုပ္ျပထားပါတယ္။
Scan Services မွာ 4 services ဆိုၿပီး ေပၚေနတာ ေတြ႕ရပါလိမ္႔မယ္။ Click ျပဳလုပ္လိုက္ပါ။ ေအာက္ပါပံုအတိုင္း ခ်ိတ္ဆက္ႏိုင္တဲ႔ Services အမ်ိဳးအစားမ်ားကို ျပသေပးမွာ ျဖစ္ပါတယ္။
အဲဒီ services ေလးမ်ိဳးအနက္ သံုးမ်ိဳးကို ခ်ိတ္ဆက္လို႔ရပါတယ္။ ဒီဥပမာမွာေတာ႔ 22 ssh နဲ႔ 5901 vnc-1 တို႔ကို ခ်ိတ္ဆက္ျပမွာ ျဖစ္ပါတယ္။ ျမားျပထားတဲ႔ ေနရာေတြကို click ျပဳလုပ္မယ္ဆိုရင္ သက္ဆိုင္ရာ app ေတြကို ခ်ိတ္ဆက္ႏိုင္တဲ႔ menu ေတြ ေပၚလာမွာ ျဖစ္ပါတယ္။ မိမိ install လုပ္ထားတဲ႔ app ကို ေရြးခ်ယ္ၿပီး ခ်ိတ္ဆက္ႏိုင္ပါတယ္ခင္ဗ်ာ။ ပထမဦးဆံုး ssh ကို ေရြးခ်ယ္မွာ ျဖစ္ပါတယ္။
၄င္းမွာ menu ေလးမ်ိဳးရွိတဲ႔အနက္ Open with ssh ကို ေရြးခ်ယ္ေပးျခင္းအားျဖင္႔ Serverauditor ရဲ႕ Quick Connect အလိုလိုပြင္႔လာမွာ ျဖစ္ပါတယ္။ Serverauditor ကို Fing ကေန ခ်ိတ္ဆက္ေခၚယူျခင္း မျပဳဘဲ သီးသန္႔ေခၚယူ အသံုးျပဳႏိုင္ပါတယ္။
စကားဝွက္ထည္႔သြင္းေပးၿပီးရင္ Connect ျပဳလုပ္လို႔ရၿပီျဖစ္ပါတယ္။ စကားဝွက္ မွန္ကန္ခဲ႔လွ်င္ ေအာက္ပါပံုအတိုင္း Raspberry Pi ရဲ႕ command shell ေပၚလာမွာ ျဖစ္ပါတယ္။ အထက္မွာ ေဖၚျပထားခဲ႔တဲ႔ ကြန္ပ်ဴတာ အသံုးျပဳ ခ်ိတ္ဆက္စဥ္က process မ်ားအတိုင္း update လုပ္ျခင္းနဲ႔ tightvncserver အပါအဝင္ လိုအပ္တဲ႔ software မ်ား install ျပဳလုပ္ေပးရပါမယ္။
Raspberry Pi ကို VNC နဲ႔ ခ်ိတ္ဆက္ႏိုင္ဖို႔အတြက္ Fing ရဲ႕ 5901 vnc-1 service ဆိုတာကို ေရြးခ်ယ္ေပးရမွာ ျဖစ္ပါတယ္။ ထိုအခါ ေအာက္ပါအတိုင္း vnc ကိုဖြင္႔ဖို႔ menu ႏွစ္ခုေပၚလာတဲ႔အခါမွာ Open with vnc ဆိုတာကို ေရြးခ်ယ္ေပးလိုက္ပါ။
VNC Viewer app ပြင္႔လာမွာ ျဖစ္ပါတယ္။ ဒါမွမဟုတ္ VNC Viewer app ကို သီးသန္႔ေခၚယူ အသံုးျပဳႏိုင္ပါေသးတယ္။ Confirmation dialog box မွာ OK ကို click ႏွိပ္ေပးလိုက္ပါ။
VNC connection ဟာ Encryption ျပဳလုပ္မထားဘူး ဆိုတာကို သတိေပးတဲ႔ စာတန္းေတြ ေအာက္ပါအတိုင္း ေပၚလာပါလိမ္႔မယ္။
Connect ကိုသာ ေရြးခ်ယ္ေပးလိုက္ပါ။ VNC connection အတြက္ လိုအပ္တဲ႔ စကားဝွက္ကို ေတာင္းခံလာပါလိမ္႔မယ္။
စကားဝွက္ထည္႔သြင္းၿပီး Done ကို ႏွိပ္လိုက္ပါ။ စကားဝွက္ မွန္ကန္သြားလွ်င္ ေအာက္ပါအတိုင္း Raspberry Pi ကို ခ်ိတ္ဆက္ ထိန္းခ်ဳပ္ အသံုးျပဳႏိုင္သြားၿပီ ျဖစ္ပါတယ္။
Android OS
APK FOR NETWORKING
SSH, VNC စတာေတြနဲ႔ ခ်ိတ္ဆက္ဖို႔ လိုအပ္တဲ႔ apk မ်ားကို Google play store ကေန ရယူလိုက္ပါ။
ပံုမွာျပထားတဲ႔ အတိုင္း apk အမ်ားအျပားကို အခမဲ႔ ရယူႏိုင္ပါတယ္။ ကၽြန္ေတာ္တို႔ အဓိက အသံုးျပဳမယ္႔ apk ႏွစ္ခုကေတာ႔ ConnectSSH နဲ႔ VNC Viewer ေတြပဲျဖစ္ပါတယ္။ ခ်ိတ္ဆက္ပံု ခ်ိတ္ဆက္နည္း ေတြက အထက္မွာ ရွင္းျပခဲ႔ၿပီးတဲ႔ iOS app ေတြနဲ႔ ဆင္တူၿပီး ေအာက္မွာ ပံုေတြနဲ႔ ရွင္းလင္း ျပသေပးထားပါတယ္။ အခုဆိုရင္ Android device ေတြမွာလည္း Raspberry Pi ကို SSH နဲ႔ ခ်ိတ္ဆက္ၿပီး အသံုးျပဳႏိုင္ၿပီ ျဖစ္ပါတယ္။ အထက္မွာ ေဖၚျပထားခဲ႔တဲ႔ ကြန္ပ်ဴတာ အသံုးျပဳ ခ်ိတ္ဆက္စဥ္က process မ်ားအတိုင္း update လုပ္ျခင္းနဲ႔ tightvncserver အပါအဝင္ လိုအပ္တဲ႔ software မ်ား install ျပဳလုပ္ေပးရပါမယ္။ အားလံုး ၿပီးစီးသြားတဲ႔ အခါမွာ VNC Viewer app ကေန ခ်ိတ္ဆက္ၿပီး ထိန္းခ်ဳပ္အသံုးျပဳႏိုင္ၿပီ ျဖစ္ပါတယ္။
SSH ခ်ိတ္ဆက္ အသံုးျပဳပံု အဆင္႔ဆင္႔
VNC ခ်ိတ္ဆက္ အသံုးျပဳပံု အဆင္႔ဆင္႔
နိဂံုး
Raspberry Pi တစ္လံုးအား network ကေနတဆင္႔ headless အသံုးျပဳပံုမ်ားကို အတတ္ႏိုင္ဆံုး ျပည္႔ျပည္႔စံုစံုျဖစ္ေအာင္ ႀကိဳးစားတင္ျပေပးထားပါတယ္။ Android ဖုန္းတစ္လံုး ဒါမွ မဟုတ္ iPhone တစ္လံုး ရွိရံုနဲ႔ Raspberry Pi ကို ခ်ိတ္ဆက္ ထိန္းခ်ဳပ္ အသံုးျပဳႏိုင္တာေၾကာင္႔ မျဖစ္မေန ေလ႔လာထားရမယ္႔ နည္းလမ္းေတြပဲ ျဖစ္ပါတယ္။ App ေတြကေတာ႔ အခ်ိန္နဲ႔ လိုက္ၿပီး ေျပာင္းလဲ တိုးတက္လာႏိုင္ပါတယ္။ Raspberry Pi အေနနဲ႔လဲ အမ်ားႀကီး တိုးတက္ ေျပာင္းလဲလာဦးမွာပါ။ ေနာင္တစ္ခ်ိန္မွာ Linux သာမက Windows ေတြကိုပါ Raspberry Pi ေပၚမွာ run ႏိုင္မွာ ျဖစ္ပါတယ္။ အသံုးျပဳပံု နည္းလမ္းေတြ အနည္းငယ္ ေျပာင္းလဲသြားႏိုင္ေပမယ္႔ ခ်ိတ္ဆက္ လုပ္ေဆာင္မႈ သေဘာသဘာဝေတြ ကေတာ႔ တူညီေနဦးမွာ ျဖစ္တယ္ဆိုတာ တင္ျပရင္ နိဂံုးခ်ဳပ္လိုက္ရပါတယ္။
Dr. ေအာင္ဝင္းထြဋ္(BluePhoenix)
1. http://www.howtogeek.com/124849/how-to-remote-control-your-home-computer-from-anywhere-with-vnc/#
2. http://www.noveldevices.co.uk/rp-hostname
3. https://learn.adafruit.com/adafruit-raspberry-pi-lesson-7-remote-control-with-vnc/overview
4. http://myraspberrypiexperience.blogspot.co.uk/2012/08/My%20Raspberry%20Pi%20Experience%20%20Start%20VNC%20automatically.html
Credit : Dr. ေအာင္ဝင္းထြဋ္(BluePhoenix)








.png)
.png)